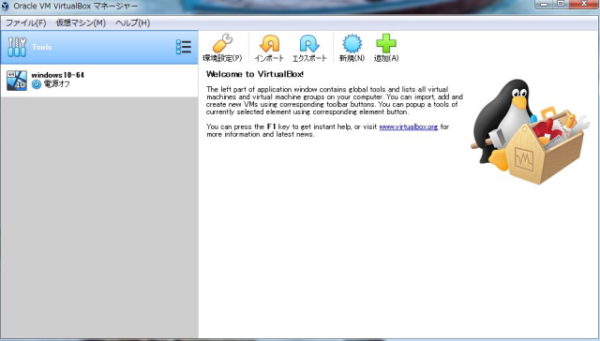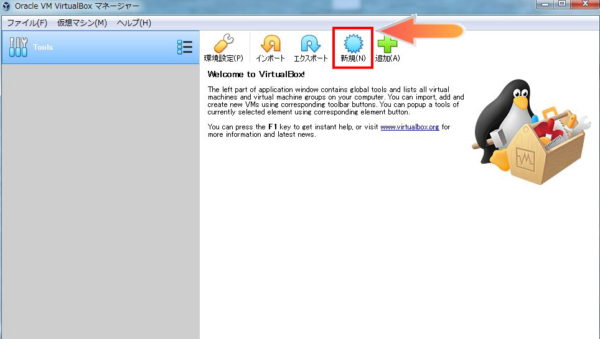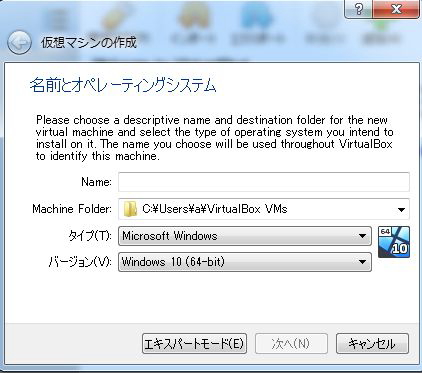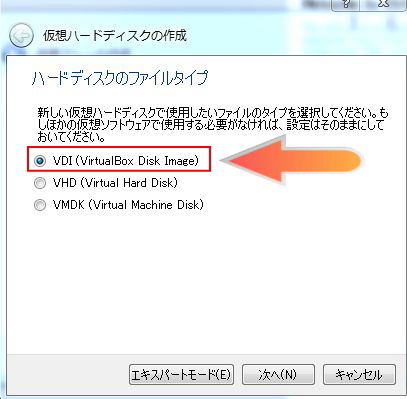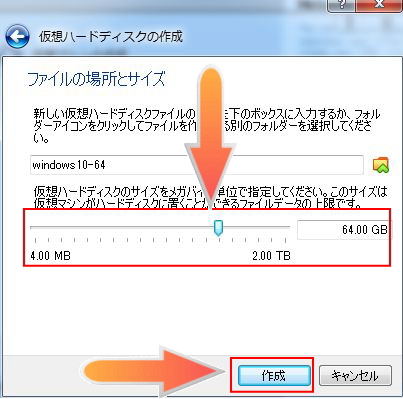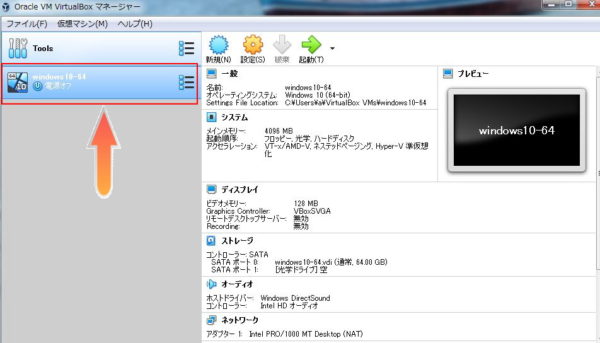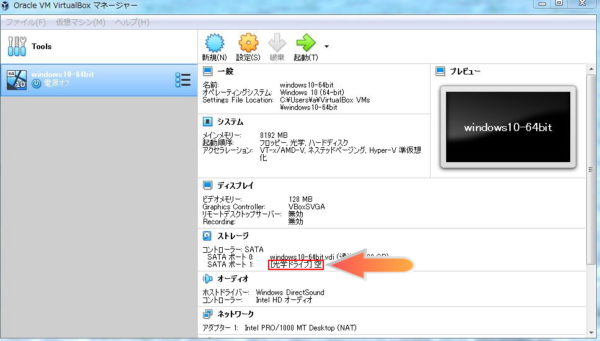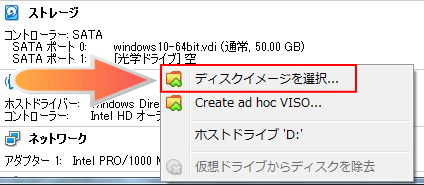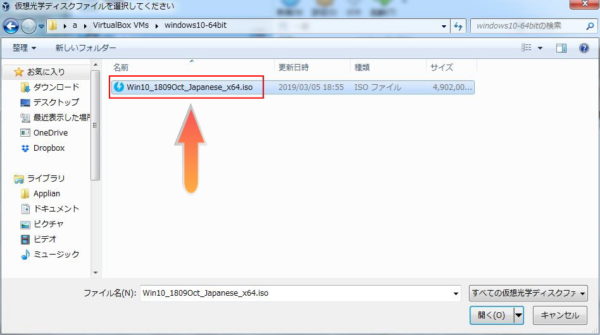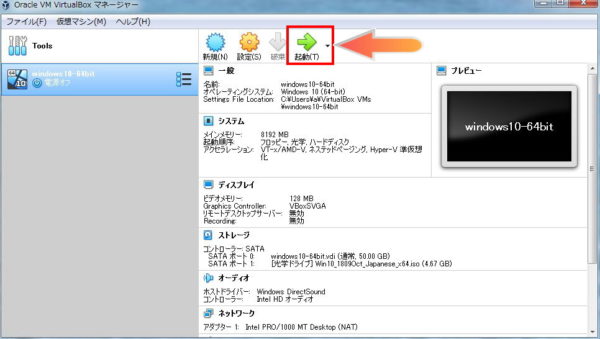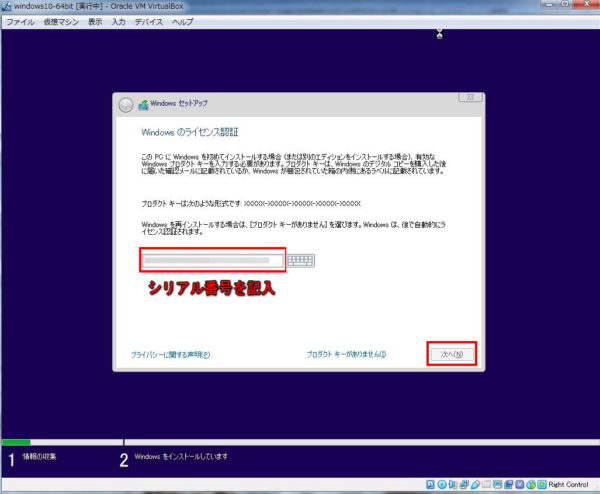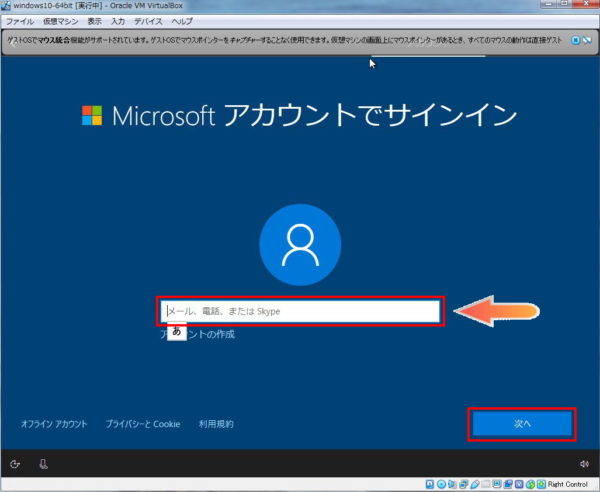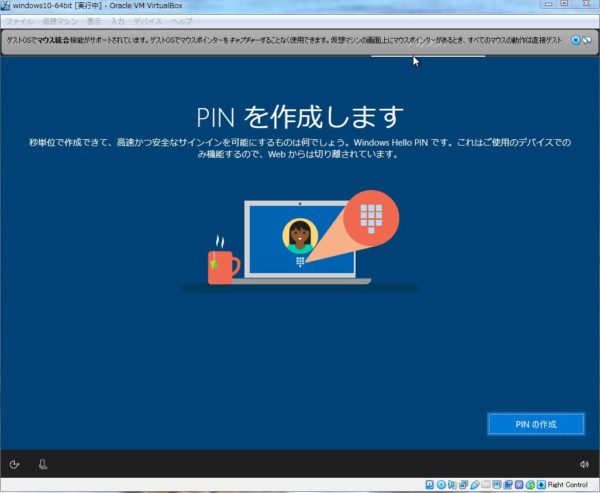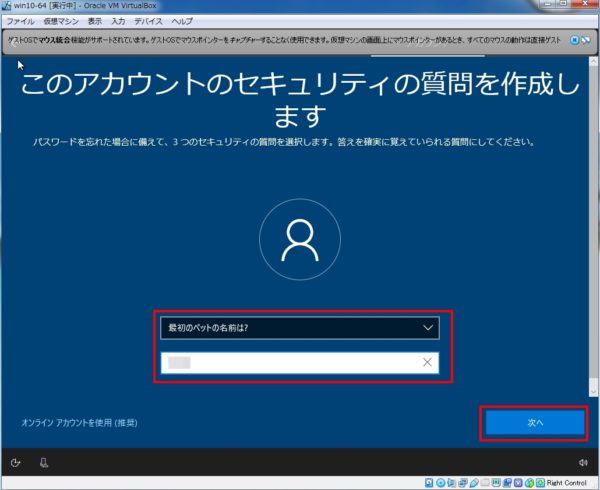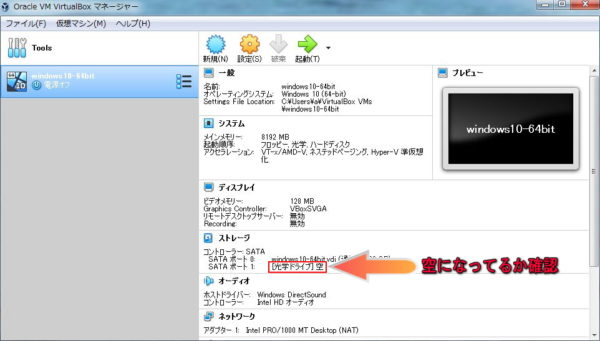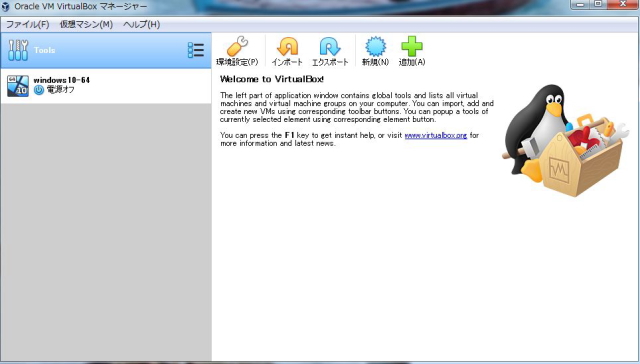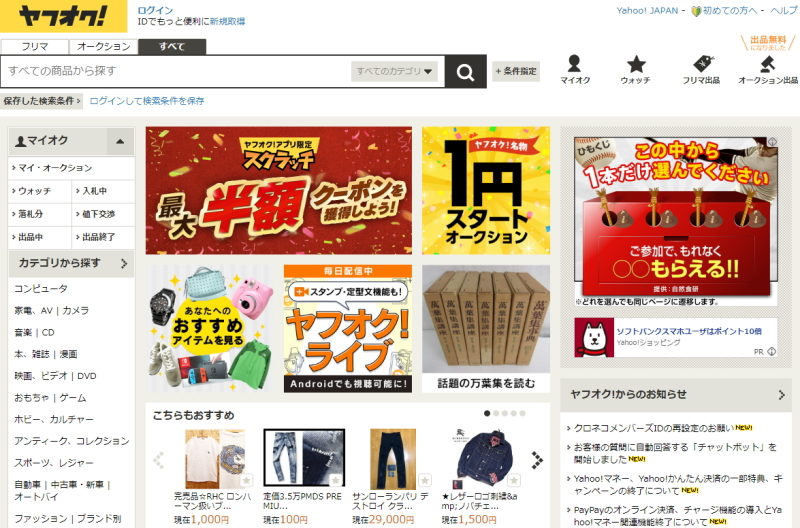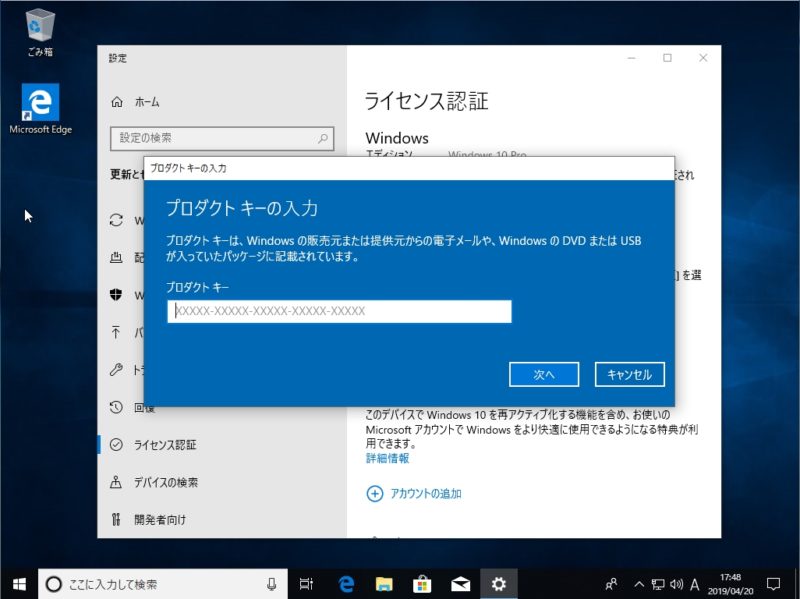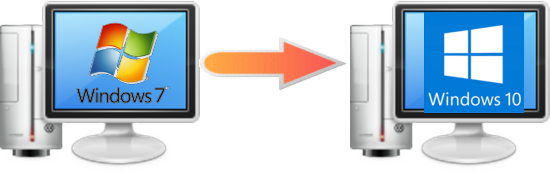
イメージ画像
VirtualBox(無料ソフト)を使って、Windows7のパソコンに、Windows10をインストールして、1台のパソコンで複数のOSを使うことができる方法を紹介しています。
対象OS:Windows7(すべて)
Windows7のサポート期限は2020年1月14日です。
Windows7にインストールしたVirtualBoxに、Windows10をインストールすることで、1台のパソコンで、Windows7とWindows10の両方が使えるようになります。
注意する点は、スペックの低いパソコンにWindows10をインストールして、Windows7とWindows10を同時使用(起動)するとパソコンの動作が重くなります。
Windows7を使っているけど、Windows10を試してみたいと思ってる方は多いと思います。
Windows7にインストールをしたVirtualBoxにWindows10をインストールすることでWindows7もWindows10も両方使えるようになります。
Windows10に乗り換えを考えている人(悩んでる人)はぜひ試してみて下さい。
Windows7にVirtualBoxをインストール方法を解説
マイクロソフト公式サイトから無料でwindows10 isoファイルをダウンロードできます
Windows7のVirtualBoxにWindows10をインストールする
OS:Windows7 ultimate 64bit
CPU:インテル Pentium G6950
HDD:SSD480GB
メモリ:16GB
VirtualBox6(6.0.4)
VirtualBoxのインストールは上記のように(低スペック)パソコンでも可能です。
VirtualBox(仮想パソコン)の中に、どのOSをインストールするかによって、要求されるパソコンのスペックが変わってきます。
今回はWindows10 64bit版をインストールします。
マイクロソフトの公式サイトでは、Windows10 64bitのインストールのシステム要件は下記のようになっています。
CPU:1GHz
メモリ:2GB
ハードディスク(HDD):32GB
グラフィックカード:DirectX 9 以上
Windows 10 インストールのシステム要件
https://www.microsoft.com/ja-jp/windows/windows-10-specifications#primaryR2
最低限必要なスペックの状態でインストールをすると、動作がカクカクして重くなるため、少し余裕をもったスペック環境でインストールすることをオススメします。
Windows7のVirtualBoxにWindows10をインストールする作業工程になります。
- Windows7にインストールしたVirtualBoxにWindow10をインストールするための仮想マシン(領域)の作成をします
- Windows10isoファイルを仮想マシンのドライブに割り当てる
- VirtualBoxで作成した仮想マシン(領域)の中にWindows10isoファイルを使って、Windows10をインストールをする
VirtualBoxを起動し、新規をクリックする
仮想マシンの作成をする
「Name」は任意の名前を記入します。
Windows10をインストールしたことがわかるような名前を推進します。
「バージョン」はインストールするWindowsのバージョンを選択します
Windows10 64bitを選択します。
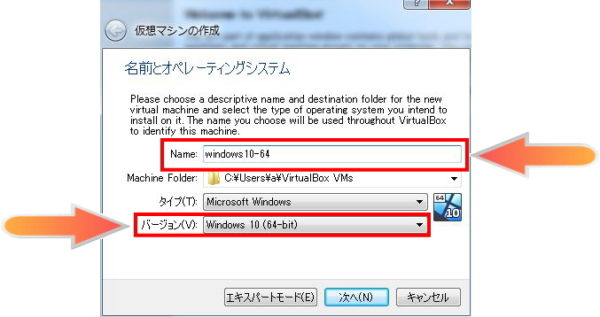
仮想マシンにメモリ容量を割り当てる
Windows10 64bitをインストールした時に使うメモリ容量を設定します。
マイクロソフトの公式サイトでは、メモリは2GB(2000MB)必要と書かれていたので、2GB(2000MB)以上を割り当てます。
管理人のパソコンは16GB(16000MB)積んでいるので、4GB(4000MB)を割り当てました。
(仮想マシン作成後にメモリの割り当ての変更可能)
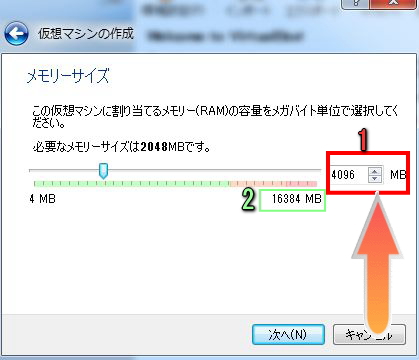
上記の画像の1は、選択したメモリ容量になります。
上記の画像の2は、選択できる最大のメモリ容量になります。
メモリの割り当てをMAXで仮想マシン側(Windows10)に割り当てると、VirtualBoxをインストールしている側のパソコンの動作が重くなるので注意して下さい。
メモリはバランス良く割り当てて下さい。
※ここで選択したメモリは、VirtualBoxを起動して、作成した仮想パソコンを動作させている時にだけ、メモリを占有されるため、VirtualBoxを起動していない場合は、選択したメモリ容量を占有されることはありません。
仮想マシンを作成する
メモリを割り当てたらこのような画面に切り替わります。
後でハードディスクの容量は選択できるので、「仮想ハードディクスを作成する」を選択して、「作成」をクリックします。
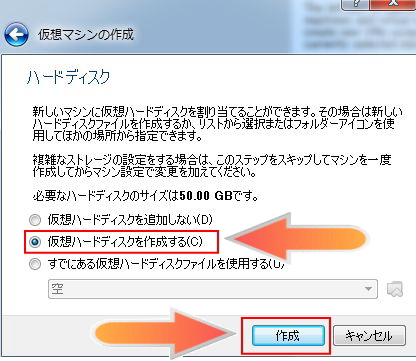
仮想ハードディスクのファイルタイプを選択する
仮想ハードディスクのタイプを決めます。
VDI、VHD、VMDKを3つの選択が可能です。
「VDI」を選んで作成します。
VDIは仮想マシン作成後にハードディクスの容量変更が可能です。
- VDI(VirtualBox Disk Image)=VirtualBox独自のディスクイメージ
- VHD(Virtual Hard Disk)=Hyper-V、Virtual PCなどで使われているディスクイメージ
- VMDK(Virtual Machine Disk)=VMware(Workstation)のディスクイメージ
物理ハードディスクにあるストレージを決める
可変サイズと固定サイズがあります。
好きな方を選んで問題ありません。
HDDの容量が小さい場合は固定サイズがオススメです。
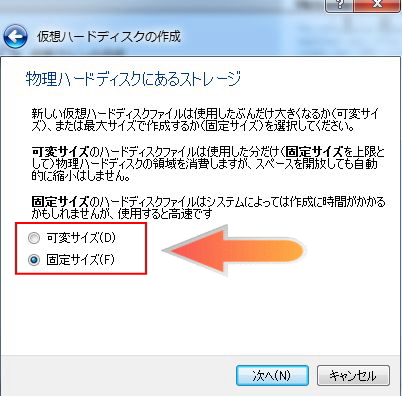
ハードディスクのサイズを割り当てる
仮想マシンに割り当てるハードディスクの容量を決めます。
Windows10はHDDの空きは32GB必要なので、1.5倍から2倍ぐらいの余裕を持たせると良いです。
管理人は50GBを仮想マシンに割り当てました。
仮想ハードディスクの作成
環境によって作成する時間は違いますが、管理人の古いパソコンでも5分程度で作成できました。
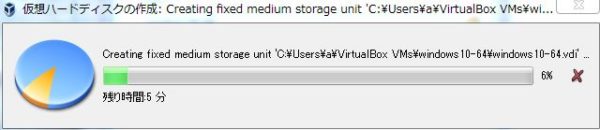
仮想マシンの完成
これでWindows10をインストールする仮想マシン(領域)が作成されました。
次は実際にWindows10をインストールします。
仮想マシンは何台も作成することが可能です。
複数台作成する場合は容量が大きなハードディスクが必要になります。
Windows10isoファイルを仮想マシンのドライブに割り当てる
作成した仮想マシンの光化学ドライブが空なので、Windows10 isoファイルを指定します。
Windows10 isoファイルを無料でダウンロードする方法になります。
マイクロソフト公式サイトから無料でwindows10 isoファイルをダウンロードできます
作成した仮想マシンにWindows10 isoファイルを指定する
virtualbox VMs(フォルダ)の中に、仮想マシンで作成したフォルダが表示されています。
管理人の場合は、仮想マシンの名前はWindows10-64bitにしたので、Windows10-64bitのフォルダが表示されています。
みなさんの場合も、作成した仮想マシンの名前(name)のフォルダがあると思います。
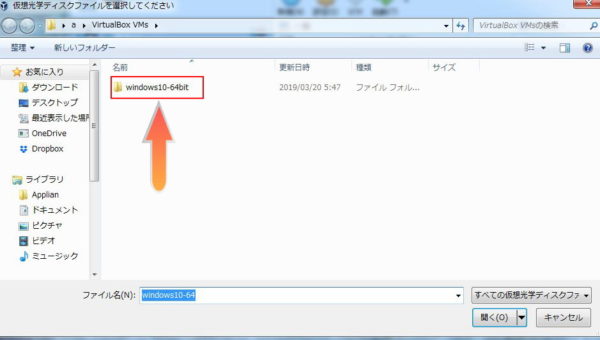
「Windows10-64bitフォルダ」の中にWindows10 isoファイルを移動させます。
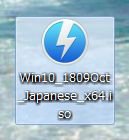
「SATAポート1:光化学トライブ空」だったところに、「windows10isoファイル」が指定されます。
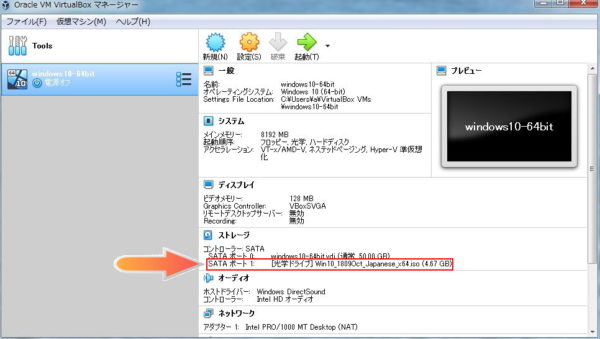
これで仮想マシンのドライブにWindows10isoファイルが指定されたので、仮想マシンを起動すれば、Windows10をインストールすることが可能になります。
仮想マシンを起動してWindows10をインストールする
Windows10のプロダクトキーを用意して下さい。
Windows7のプロダクトキーでもインストール可能です。
作成した仮想マシンを起動する
仮想マシンを起動させると、Windows10のインストール画面に切り替わります。
(読み込みに数分かかります)
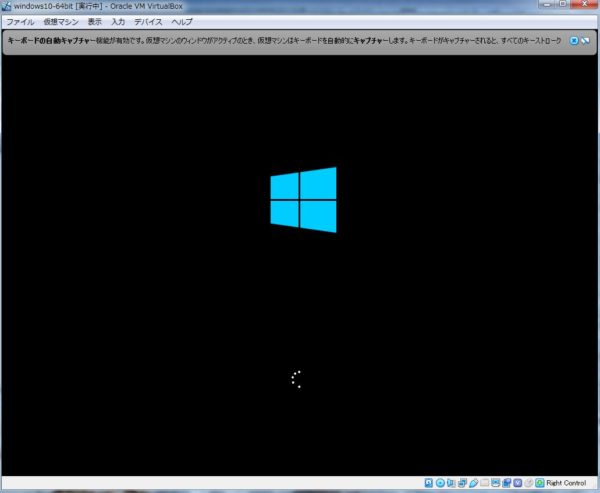
しばらくすると、Windowsセットアップの画面に切り替わるので、項目を選択しながらwindows10をインストールしていきましょう。
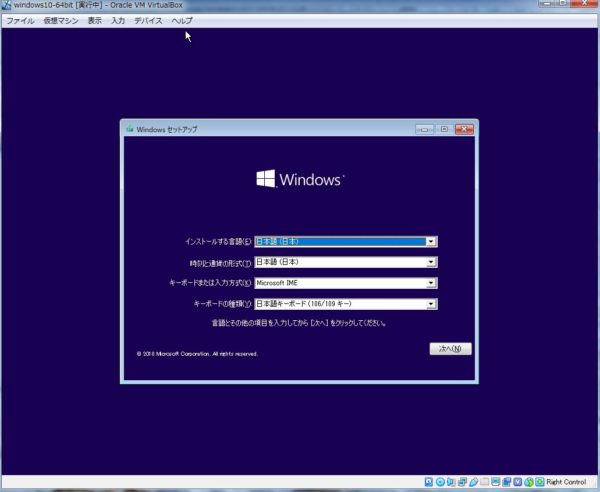
Windows10セットアップ(インストール)の開始
「言語とキーボードの入力方式」を選んで、次へをクリックします。
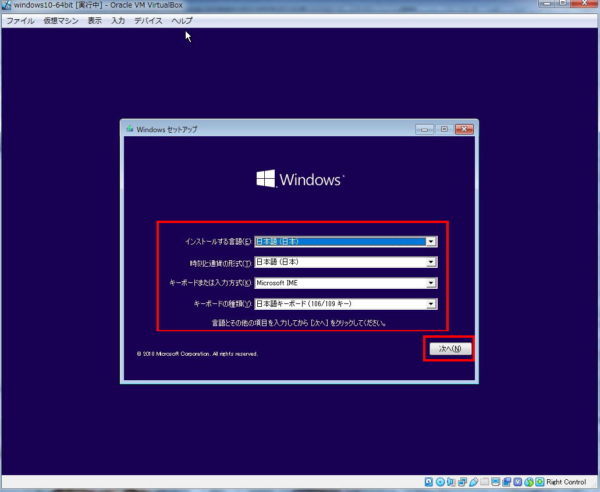
シリアル番号を入力する
新規でWindows10をインストールを選択
今回は新規でWindows10のインストールをするので、「Windowsのみをインストールする」を選択します。
(アップグレードとはWindows7からWindows10にインストールする場合に選択します)
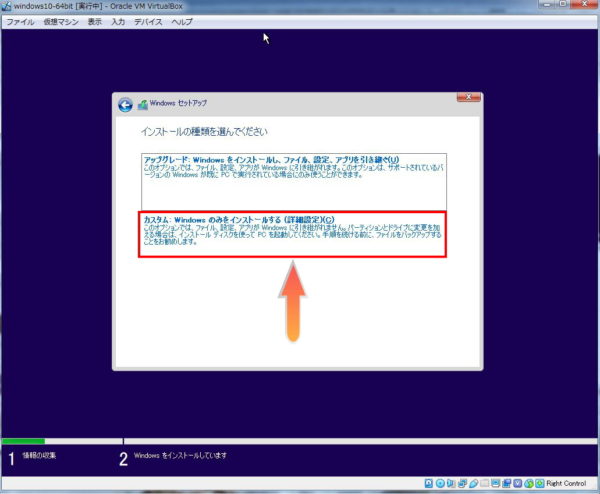
インストールするHDDを選択する
Windows10をインストールするドライブ(HDD)を選択し、「次へ」をクリックします。
(新規(E)が青色文字で表示されているのか確認して下さい。灰色だとインストールできません。)
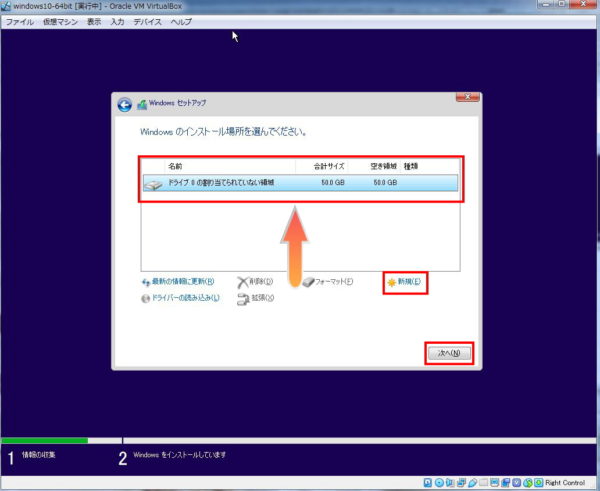
ドライブが複数でてきて、どのドライブにも新規でWindowsがインストールできない場合は下記を参考にして下さい。
windows10をインストールするハードデイスクを指定する時に、「このディスクにWindowsをインストールすることはできません。選択されたディスクはGPTのパーティションの形式ではありません」と表示されて、windo …
Windows10の準備とインストールが開始
Windows10のインストールが始まります。
インストールには、少し時間がかかるので気長に待ちましょう。
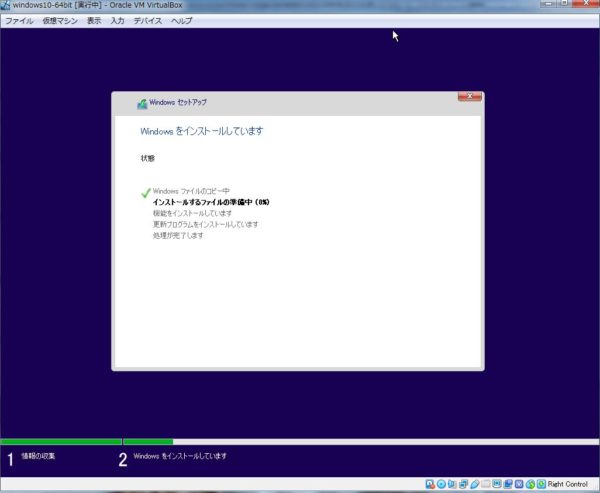
お住まいの地域を選択する
インストールが開始されて、しばらくすると、お住まいの地域を選択する画面に切り替わります。
日本語で利用する場合は、お住まいの地域は日本を選択して、「はい」をクリックします。
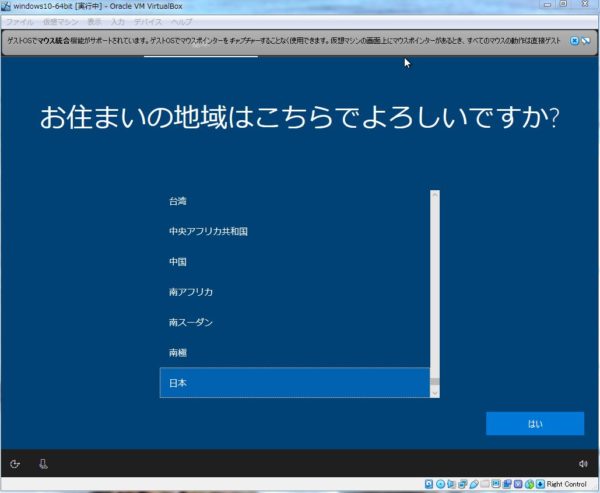
キーボードレイアウトを選択する
「Microsoft IME」を選んで、はいをクリックします。
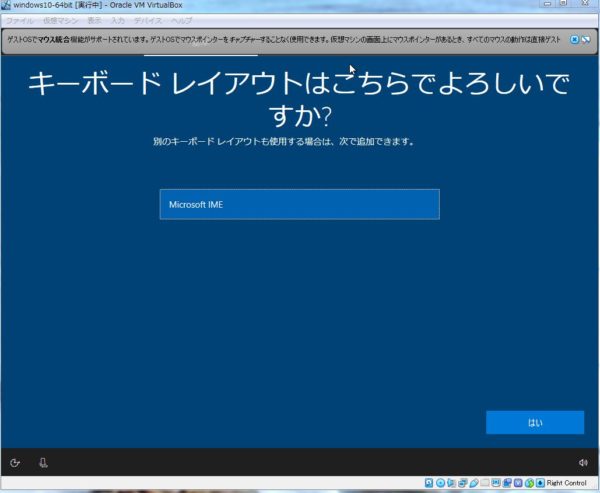
「2つ目のキーボードのレイアウトを追加しますか?」は、「スキップ」します。
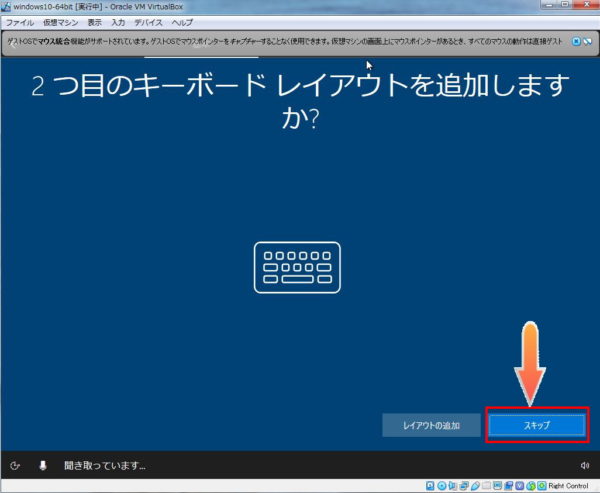
設定する方法を指定する
個人で使う方は、「個人用に設定を選択」して、「次へ」をクリックします。
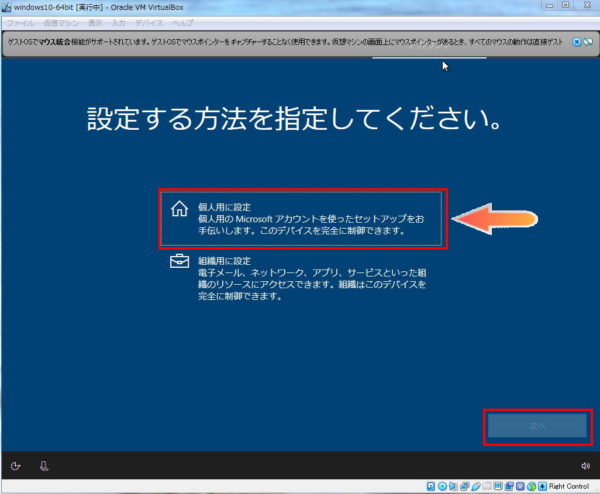
Microsoftのアカウントでサインイン
Microsoftのアカウントの入力を求められますが、Microsoftのアカウントを所持していなくてもWindows10のインストールは可能です。
- Microsoftのアカウントを入力した時と、入力しない時のインストールの違い
- Microsoftのアカウントを入力してWindows10をインストールした場合は、OneDriveと同期することになります。
Microsoftのアカウントを入力しない場合は、以下の3つの入力が求められます。
- Windows10を使う「名前」
- Windows10にログインの時に入力する「PIN(パスワード)」
- Windows10にログインする時にPINを忘れた時にログインできるようにするための「3つのセキュリティの質問」
Microsoftのアカウントを入力した場合
「パスワードの入力」
Windows10にログインする時に必要になります。
任意で決めたパスワードを入力をして、「次へ」をクリックします。
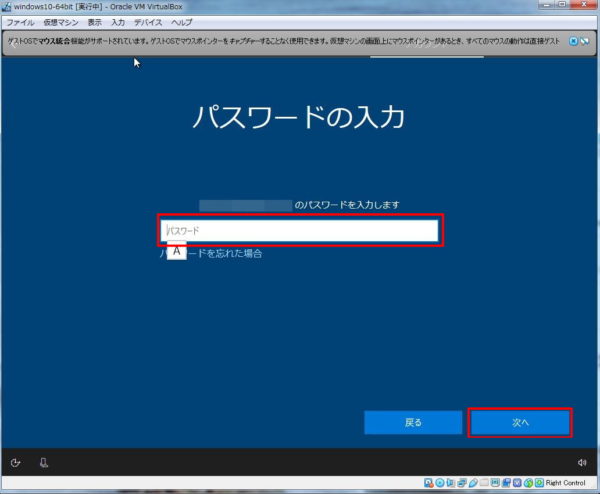
PINを作成したら、「OK」をクリックして下さい。
PINは任意の英数字(数字のみも可能)で決められます。
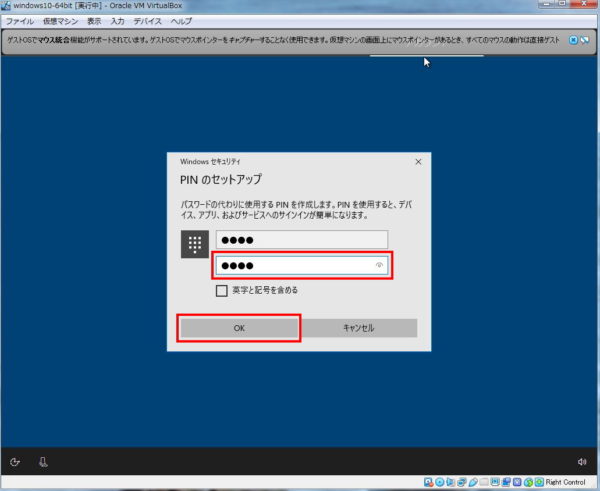
キーボードのテンキーが動作してないと思うので、テンキーで数字を記入する方は、NuMLockキーを押し、テンキーを有効にして下さい。
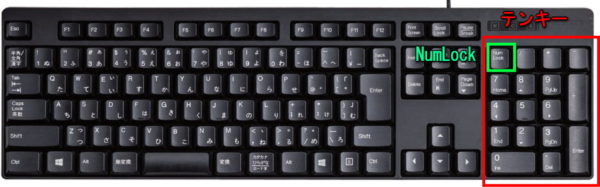
AndroidまたはiPhoneをこのPCにリンクする
電話番号を入力して、スマホのSMS認証をすると、Windows10のパソコンからスマホにアクセスが可能になります。
スマホとパソコンをリンクしたくない方は、「次へ」をクリックします。
(後からでもスマホとパソコンのリンク設定可能)

Microsoftのアカウントを入力した場合は、「OneDriveでファイルを保護」が表示されます。
「次へ」をクリックします。(OneDriveは5Gまで無料です)
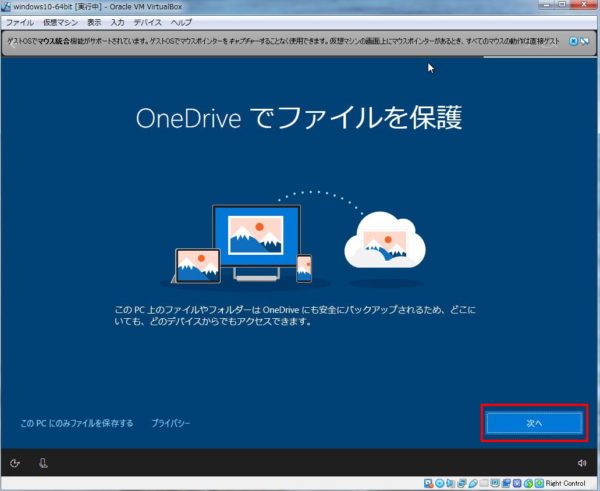
Microsoftのアカウントを入力しない場合
Microsoftのアカウントを入力(取得)しない場合は、左下にある「オフライン アカウント」をクリックします。
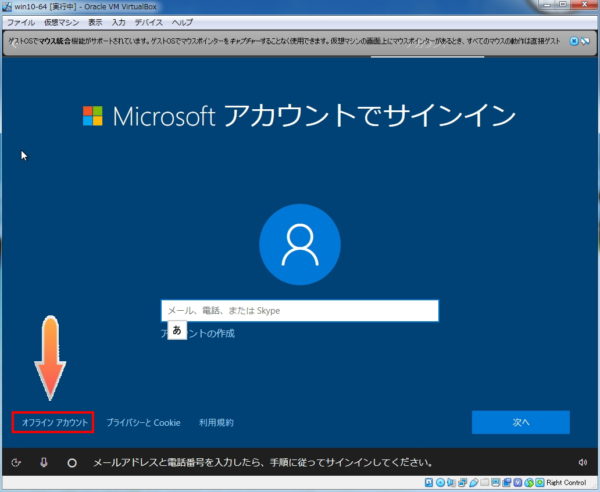
代わりにMicrosoftにサインインしますか?で「いいえ」をクリックします。
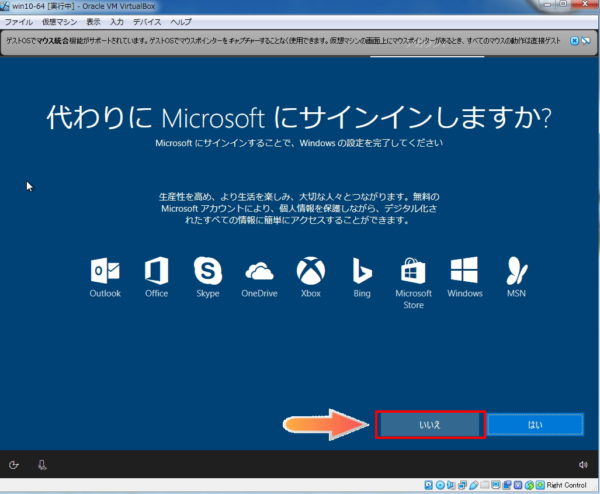
このパソコンを使うのは誰ですか?
「任意の名前」を入力したら「次へ」をクリックします。
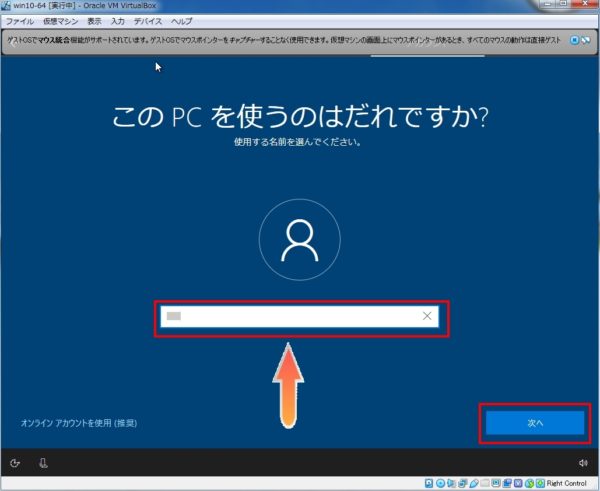
確実に覚えやすいパスワードを作成します。
Windows10にログインする時に必要になります。
任意で決めたパスワードを入力をして、次へをクリックします。
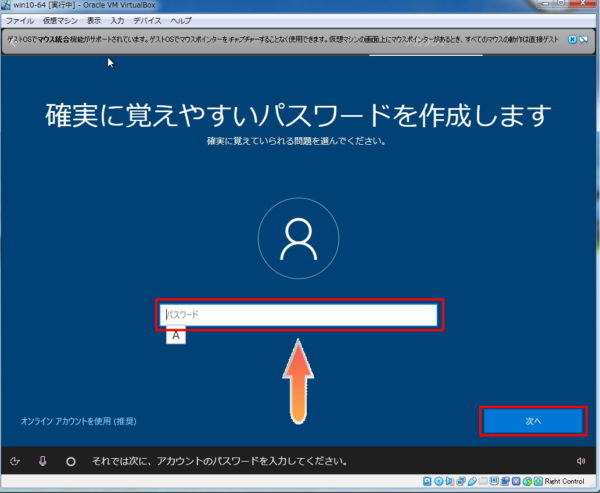
セキュリティの質問を設定します。
3つの質問の回答を設定することになります。
(質問の回答を忘れないように、紙に記入して保存することをオススメします)
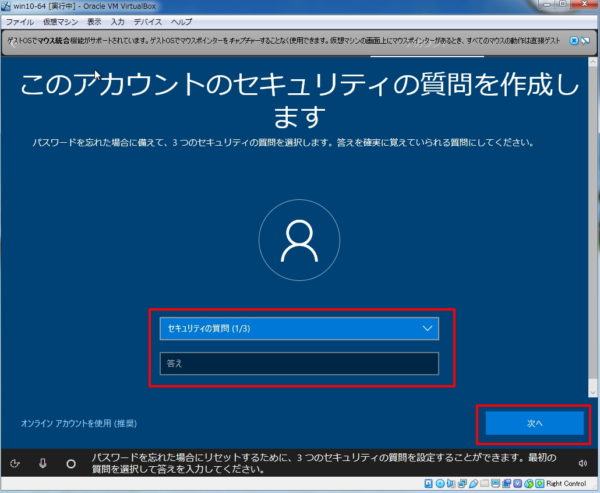
Cortanaをパーソナルアシスタントとして指定しますか?
利用する方は「同意」をクリックします。
利用したくない方は「拒否」をクリックします。
(位置情報や個人情報など気になる方は拒否を推薦)
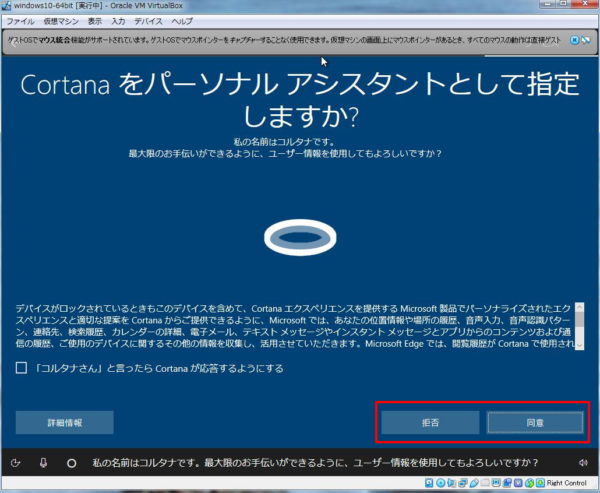
アクティビティの履歴を利用してデバイス間でより多くのことを行う
AndroidまたはiPhoneをこのPCにリンクする設定にした方は「はい」をクリックします。
他のデバイスで接続しない場合は「いいえ」をクリックします。
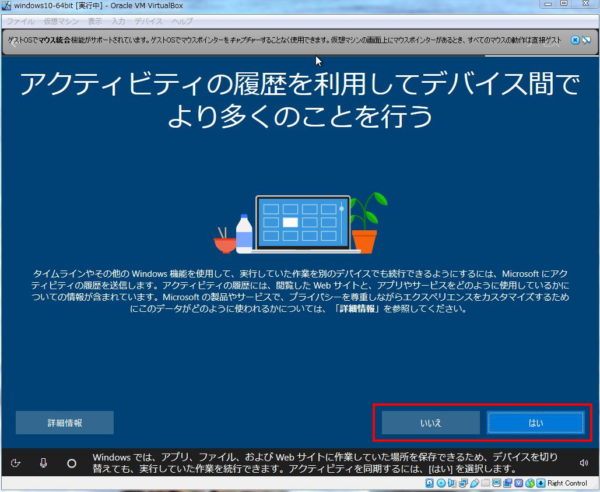
デバイスのプライバシー設定の選択
使う機能を選択して(6項目あります)、「同意」をクリックします。
(ここでも位置情報があるので、個人情報が気になる方は「はい」を選択しないで下さい)
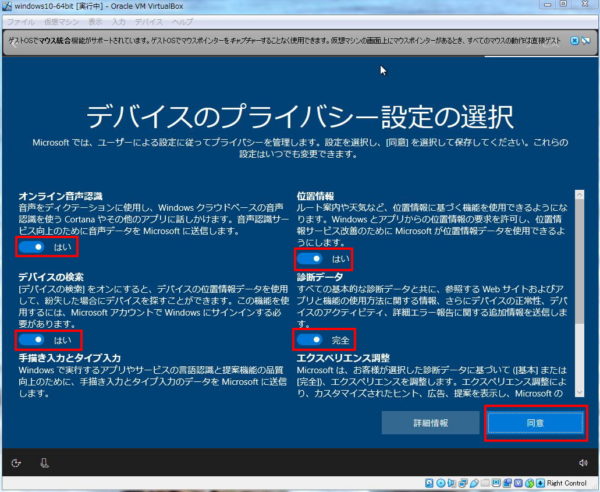
Window10のインストール設定が完了です
Windowsのインストール設定が完了しました。
次の画面が切り替わるまで、数分待ちます。
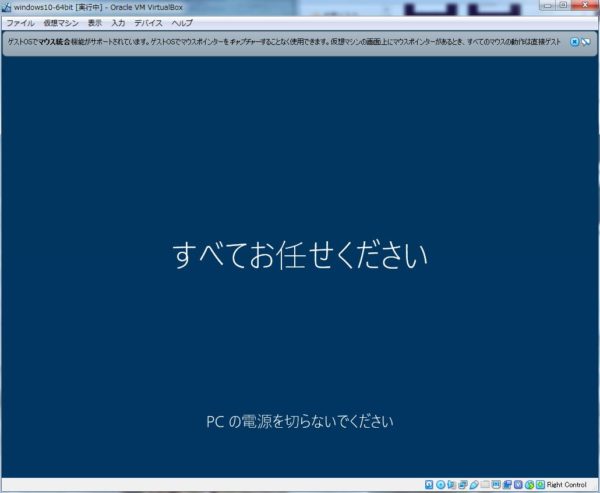
ネットワーク設定
Windows10のインストールが終了したらこのような画面に切り替わります。
他のデバイスでこのパソコンを検出する(使う)場合は、「はい」を選択します。
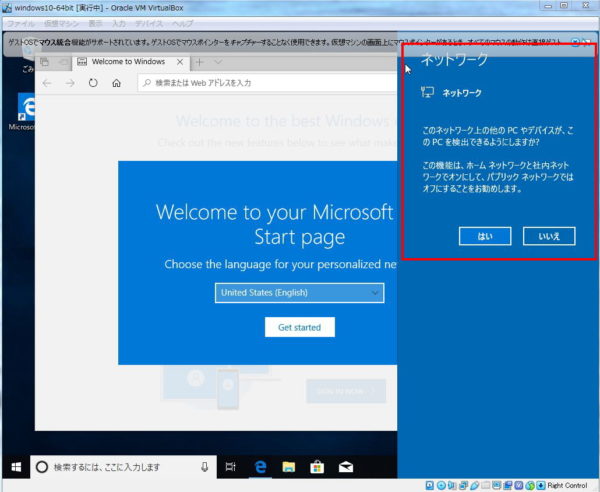
Welcome to your Microsoft Edge Start page
Windows10以前のOSには、IE(インターネットエクスプローラー)というブラウザが標準装備されていました。

Windows10ではEdgeブラウザが標準装備されることになりました。
Windows10をインストールした初期状態ではEnglish(英語)になっているので、日本語を選択します。

「日本語」を選択して、「Get started」をクリックします。
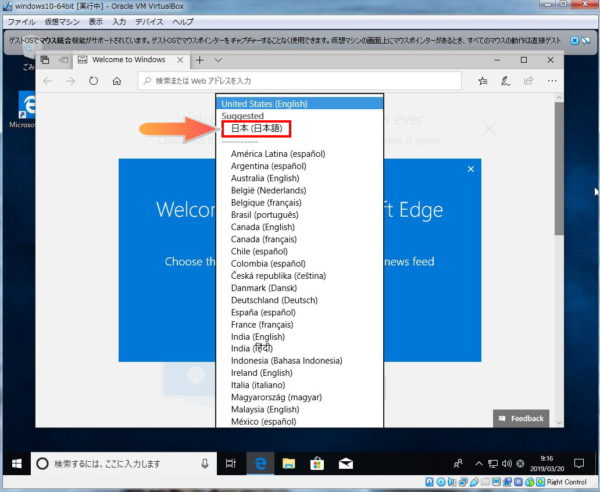
- Windows10のインストール時間はどれぐらいかかるのか?
- パソコンのスペックや設定項目によって変わります。
管理人は2台の環境でインストールをしましたが、10年前のパソコン(Pentium G6950)だと40分ぐらいかかったでしょうか?
5年前のパソコン(core i7 4770)だと30分もかかりませんでした。
仮想マシンでWindowsを起動させるために気をつけること
Windows10のインストールが終わりました。
次回から仮想マシンでWindows10の起動が可能になりましたが、気をつける点がひとつあります。
次回から仮想マシンでWindows10を起動する場合は、「SATAポート1:光化学トライブを空」にしましょう。
Windows10 isoファイルがドライブに指定されたままだと、仮想マシンを立ち上げるとWindows10の修復orインストール画面になるので気をつけて下さい。
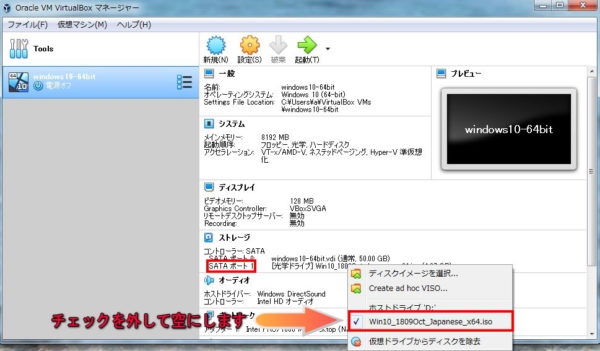
Windows10をシャットダウンする方法
Windows7からWindows10に移行して、一番最初に迷ったのが、シャットダウンの方法でした。
左下のWindowsのロゴ(スタート)の上で右クリックをすると、「シャットダウン」の選択ができます。
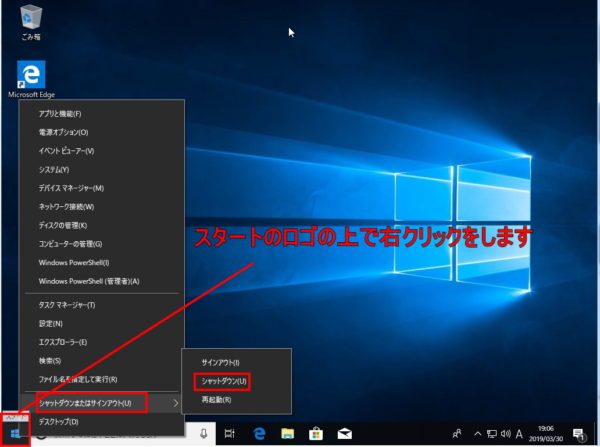
Windows7に慣れている方は、Windows10のUI(インタフェース)は、慣れるまで時間がかかると思います。
インストールお疲れ様でした。