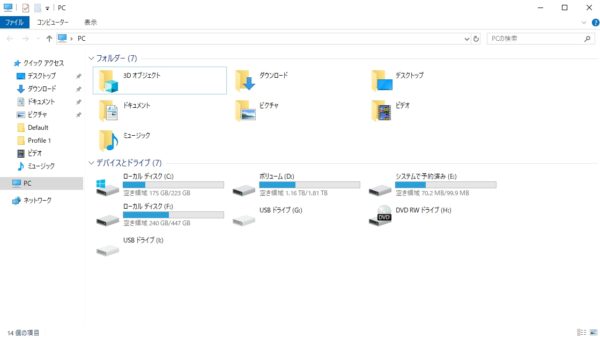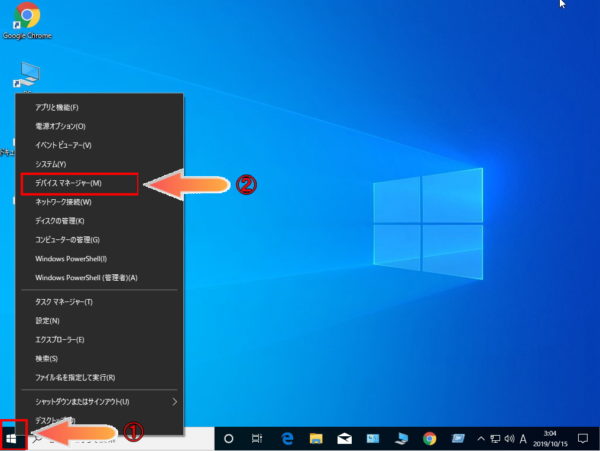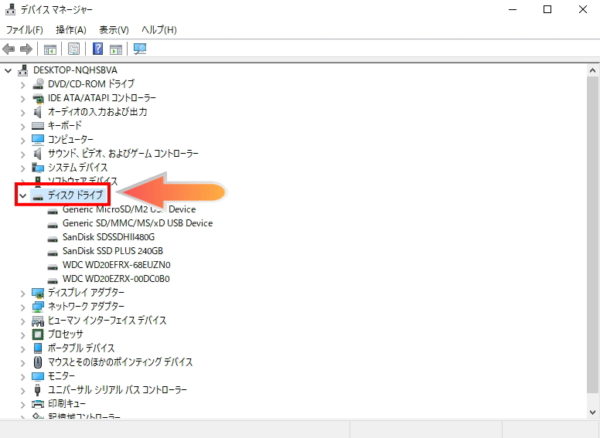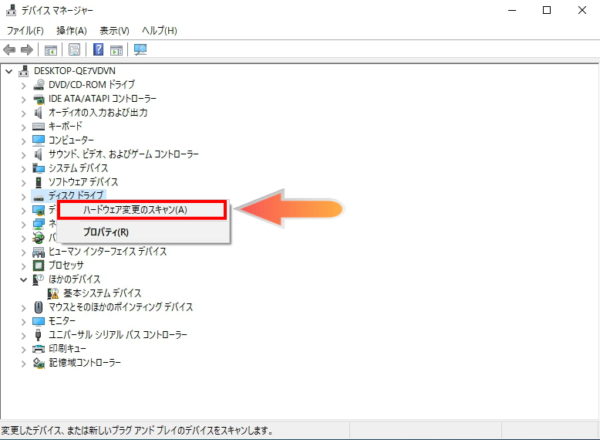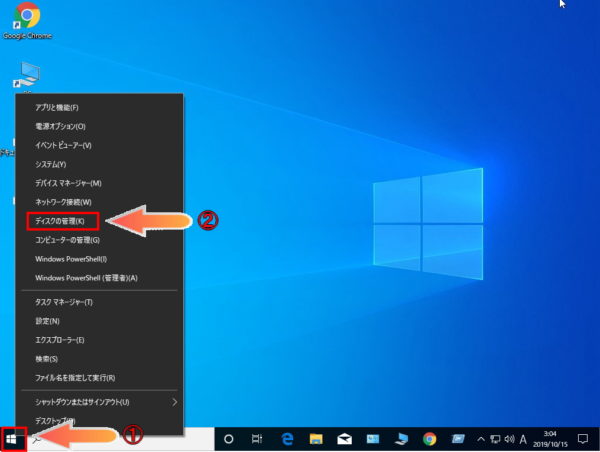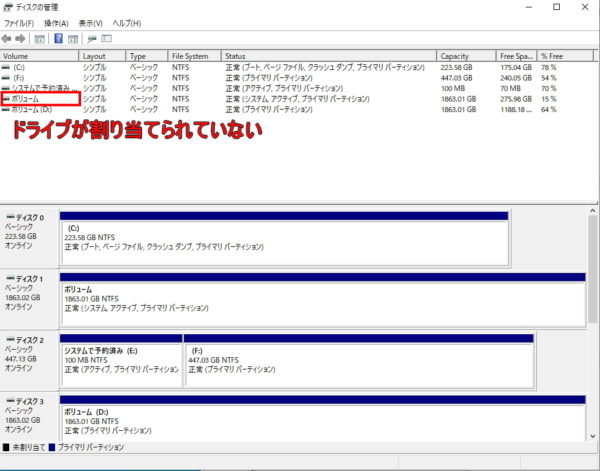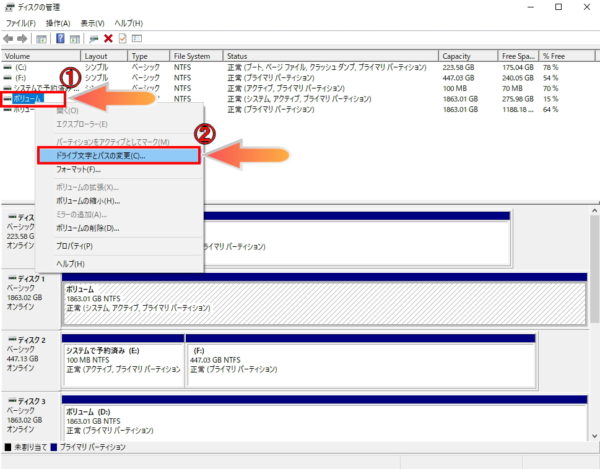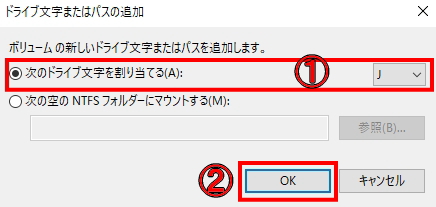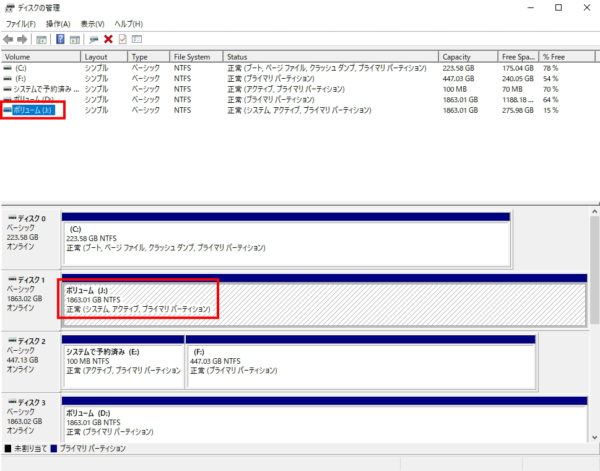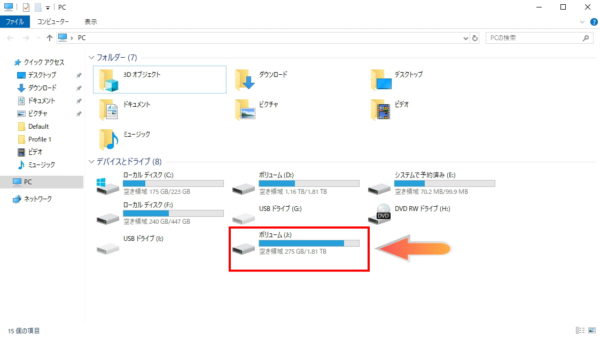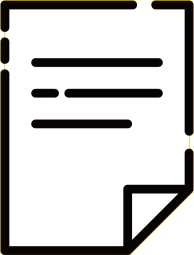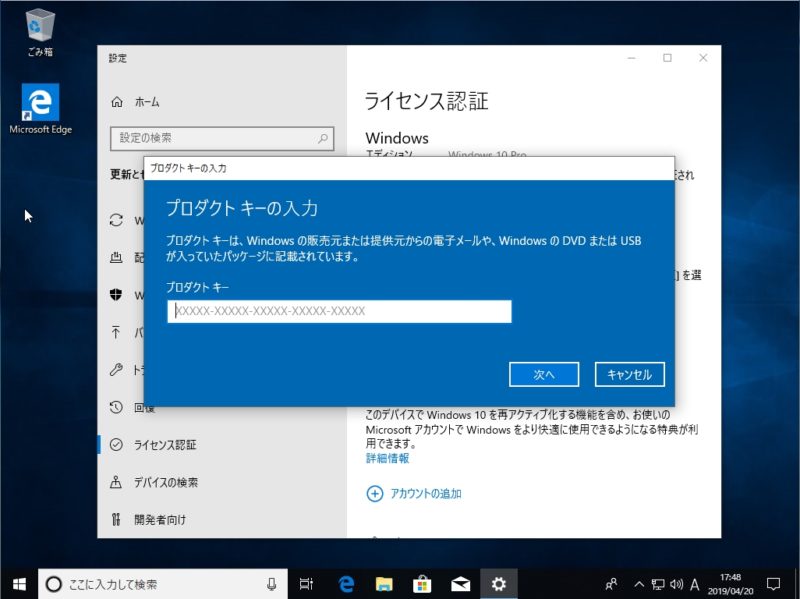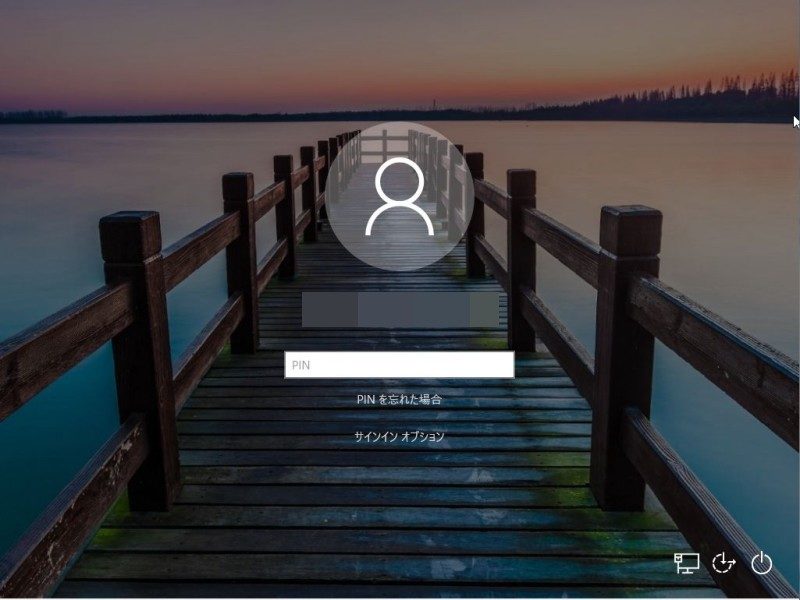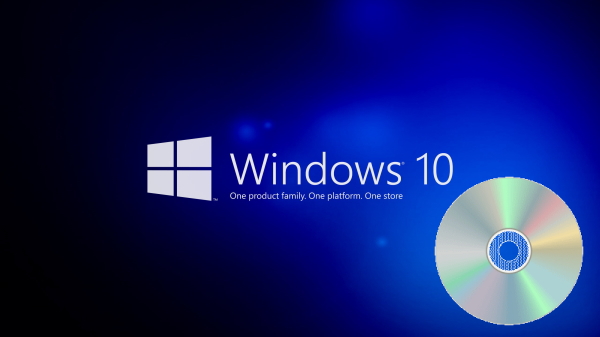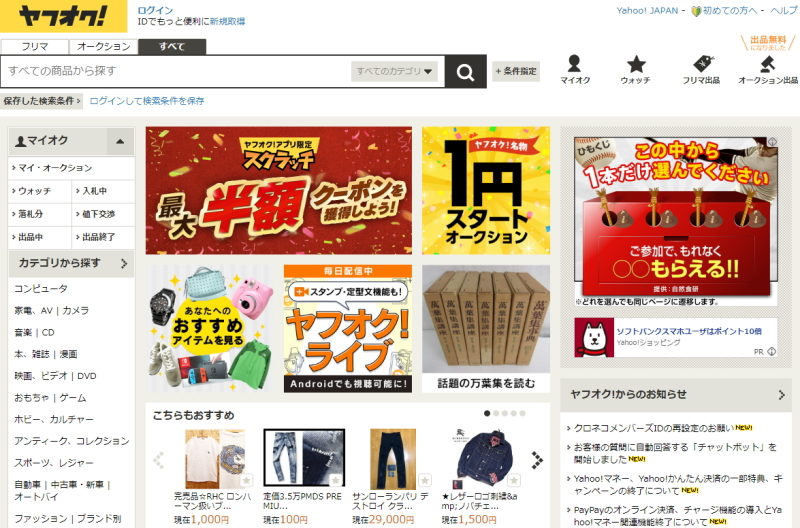イメージ画像
ハードディスクが認識しない場合は、デバイスマネージャーを使って認識させることができますが、今回はデバイスマネージャーにハードディスクが認識しているのに、コンピューターを開くとハードディスクが表示されてない時の解決方法になります。
認識しているハードディスクをコンピューターに表示されていないのを表示させる方法を紹介します。
対象OS:Windows10(すべて)
構成:Cドライブ(Windows7)SSD
Dドライブ(ファイル倉庫)HDD
Eドライブ(システム予約)
Fドライブ(ファイル倉庫orバックアップ)HDD
上記の構成に、Windows7のCドライブを外して、別の配線から繋げるとGドライブに割り振りされました。
Cドライブには空のSSDを接続してWindows10をインストールしました。
コンピューターを表示させると、FドライブがHDDではなくて、Cドライブから移動させたWindows7のハードディスクがFドライブに表示されていました。
FドライブHDDがどこにも表示されていませんでした。
そのため、デバイスマネージャーより認識させようと確認をすると、デバイスマネージャーには認識しており、コンピューターにだけ表示されていない状態。
コンピューターに表示されないハードディスクを表示させる方法
ハードディスクが「デバイスマネージャー」に認識しているのか確認をします。
デバイスマネージャーは、左下のスタートを右クリックして、「デバイスマネージャー」を左クリックして起動します。
デバイスマネージャーが起動すると、「ディスクドライブ」をダブルクリックすると、接続されているハードディスクやドライブが表示されます。
この時に、増設したハードディスクが表示されていれば認識されています。
デバイスマネージャーに認識していない場合は、「パソコン内部の配線の確認」、「ディスクドライブを右クリックしてハードウェア変更のスキャン」などをして下さい。
次に「ディスクの管理」を起動させます。
ディスクの管理は、左下のスタートを右クリックして、「ディスクの管理」を左クリックして起動します。
ディスクの管理を起動したら、認識はしているけど、ドライブに割り当てられていないハードディスクがあります。
(他のハードディスクは(C)や(F)や(D)の英語が表記されてドライブが割り当てられています)
ドライブが割り当てられていないハードディスクの上で右クリックして「ドライブ文字とパスの変更」を選択して「OK」をクリックします。
ボリュームのドライブ文字とパスの変更で「追加」をクリックします。
ドライブ文字またはパスの追加で、「次のドライブ文字を割り当てる」でドライブを割り当て(自動で割り当てられてますが、任意で決めることもできます)、「OK」をクリックします。
(管理人の環境ではJドライブに割り当てました)
すぐにドライブが割り当てられます。
下記の画像のようにJドライブの割り当てが完了しました。
コンピューターを確認するとJドライブにハードディスクが表示されるようになります。