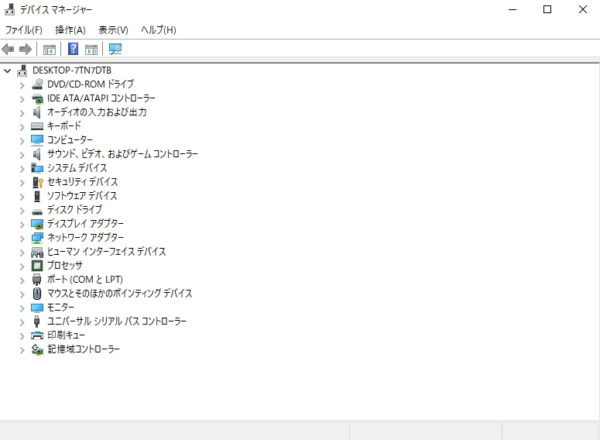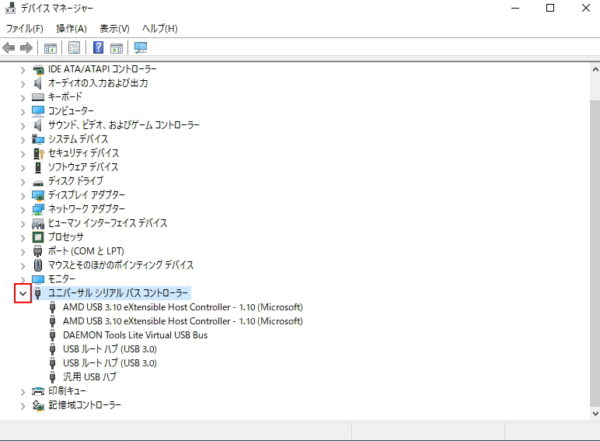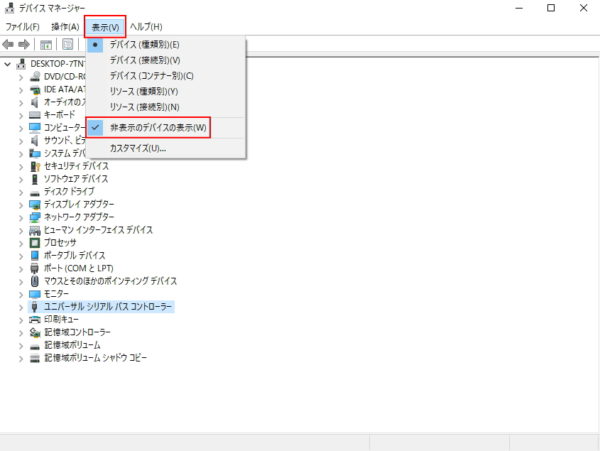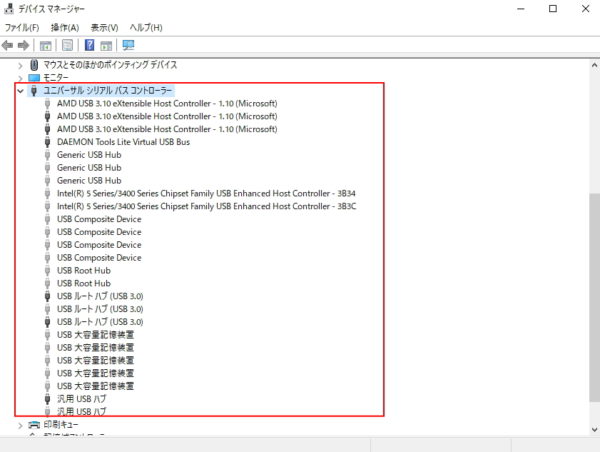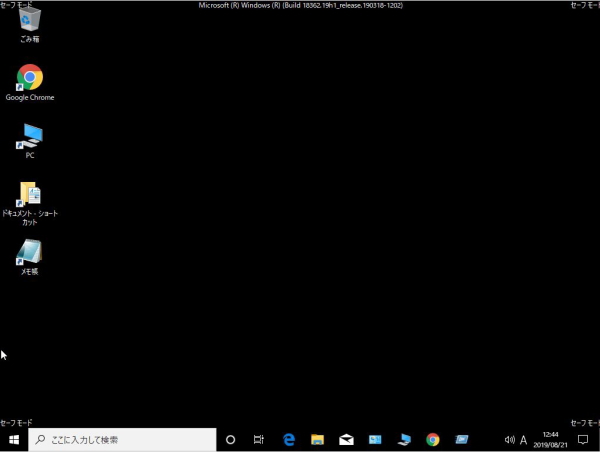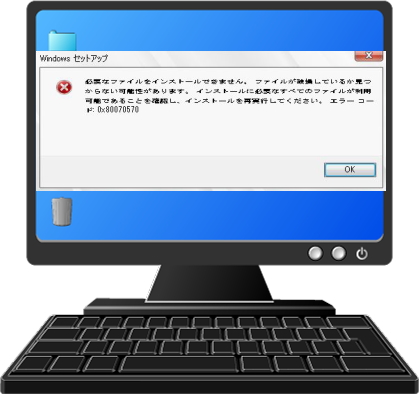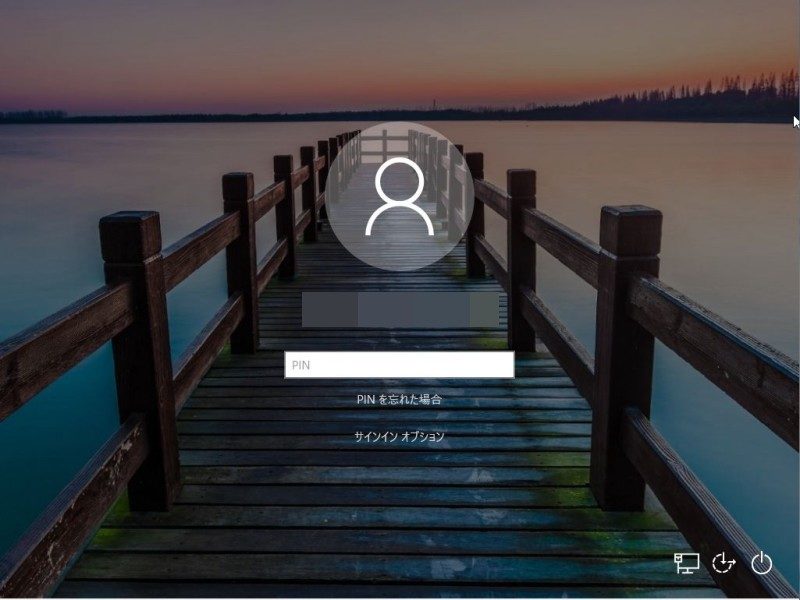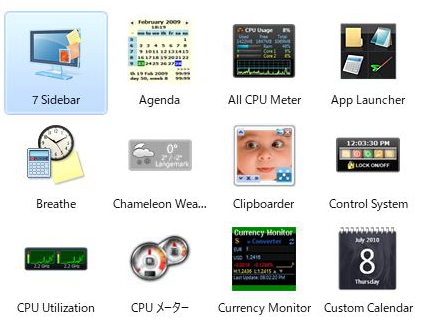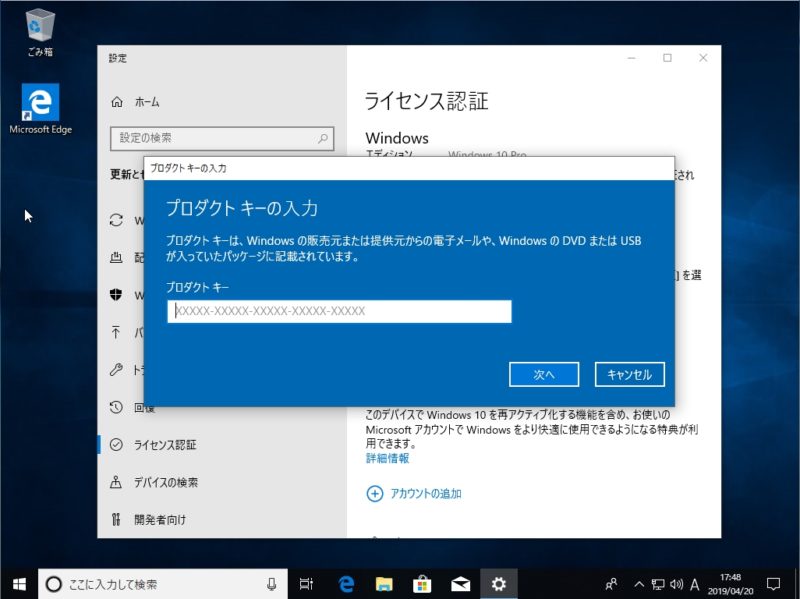イメージ画像
パソコンのUSBポートに規格があることは知ってますか?
USBの規格は、USB1.0(1.1)、USB2.0、USB3.0(3.1、3.2)、USB4.0(発売予定)があります。
現在発売されている最新のパソコンの多くは、USB3.0系が装着されています。
少し古いパソコンならUSB2.0系も多いです。
USBの規格の違いは、転送速度になります。
USB1.0(最大転送速度12Mbps)、USB2.0(最大転送速度480Mbps)、USB3.0(最大転送速度5Gbps)、USB3.1(最大転送速度10Gbps)、USB3.2(最大転送速度20Gbps)、USB4.0(最大転送速度40Gbps)となっています。
USBの規格はそれぞれ互換性があります。
どのUSBタイプのハードウェアを購入してもパソコンと接続できます。(USB変換コネクトが必要の場合あり)
注意する点は、USB2.0しか対応していないパソコンにUSB3.0を装着しても、転送速度はUSB2.0(最大480Mbps)になります。
パソコン側はUSB3.0で、ハードウェア側がUSB2.0の場合、認識しないことがあるので注意して下さい。
(USB2.0からUSB3.0への変換コネクタをつけると認識します)
USBの転送速度が大きく影響を受けるのは、USBメモリにファイルの移動(コピー)をする時です。
転送速度が早いほど、ファイルの移動(コピー)も早く終わります。
USB2.0とUSB3.0を比べると最大で約10倍も早さが違います。
動画ファイルなど大きなファイルを移動する時に実感できます。
転送速度が遅いとストレスを感じたことありませんか?
USBの規格を確認して、同じUSB規格の商品を使うことにより、転送速度も最大限いかされるので、ストレスが軽減します。
パソコンのUSBポートの規格を確認する方法を紹介します。
対象OS:Windows10(すべて)
USBの規格確認方法1 USBポートの色を見る
パソコン側のUSBポートの色を見ることでUSB3.0に対応しているのかわかります。
USB3.0の場合は、USBポート部分に青色の端子があります。
USBの規格確認方法2 デバイスマネージャーを見る
ファイル名を指定して実行を開きます。
キーボードの「windowsキー」と「Rキー」を同事に押して下さい。
ファイル名を指定して実行で「devmgmt.msc」と入力して、「OK」をクリックして「デバイスマネージャー」を起動させます。
ユニバーサル シリアル バス コントローラーの左にある矢印をクリックするとUSBハブが表示さます。
(USB 3.1 Gen 1=USB3.0)
デバイスマネージャーの上にある項目の「表示」をクリックして、「非表示のデバイスの表示」を選択すると、ユニバーサル シリアル バス コントローラーにすべてのUSBが表示されます。