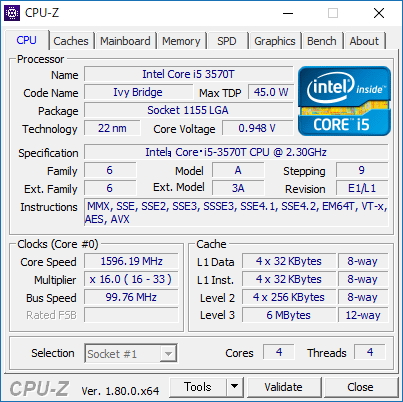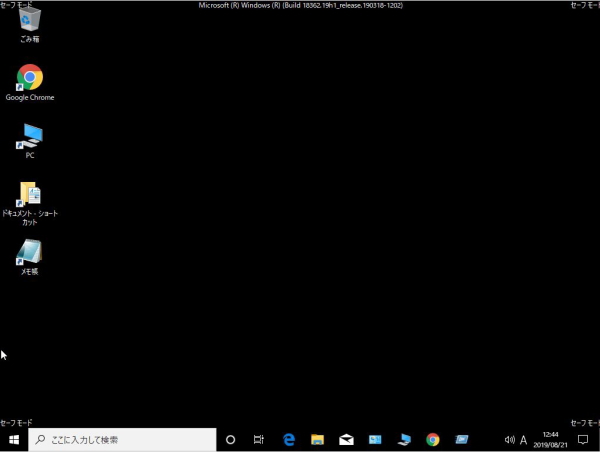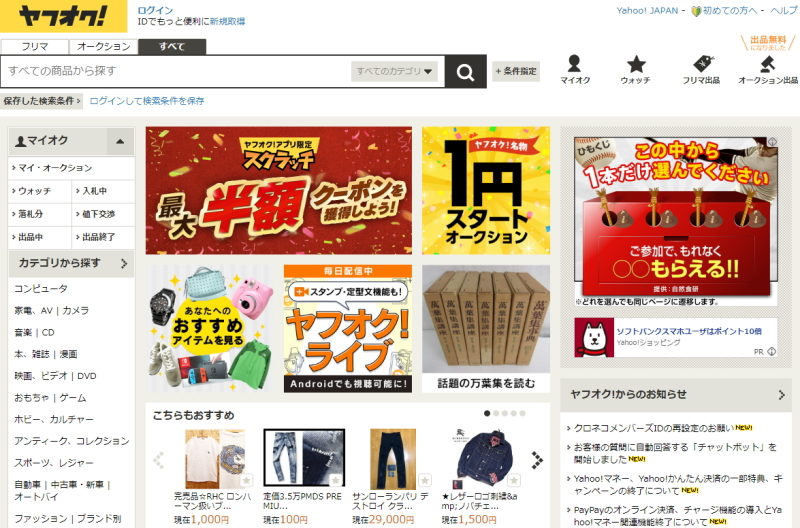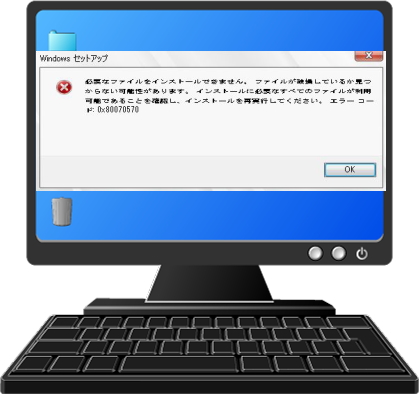
イメージ画像
エラーコード: 0x80070570の原因と解決方法を紹介しています。
対象OS:Windows7(すべて)
Windows10をインストールしていると、インストール途中(85%)で止まり、インストールが失敗しました。
エラーの内容は、「必要なファイルをインストールできません。インストールに必要なすべてのファイルが利用可能であることを確認し、インストールを再実行してください。エラーコード:0x80070570」でした。
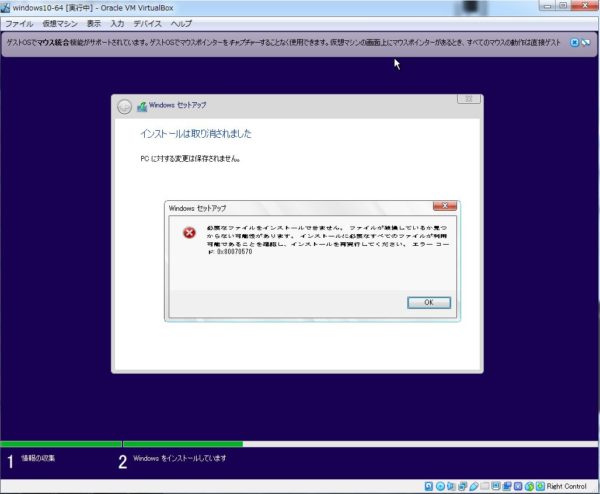
Windows10のファイルが壊れている原因も考えられたのでWindows10isoファイルを再ダウンロードして、インストールをしても同じ結果(失敗)でした。
調べた結果、ファイルに破損があったのではなくて、メモリが壊れていたことが原因でした。
エラーコード:0x80070570が出た場合は、メモリ診断を実行して、メモリが正常か確かめて見て下さい。
メモリに異常がある場合は、他のWindowsでも同じエラーがでます。
メモリ診断のやり方を解説します。
Windows7メモリ診断のやり方
ファイル名を指定して実行で「mdsched」と入力して、「OK」をクリックします。

Windowsメモリ診断が起動するので、「今すぐ再起動をして問題の有無を確認する(推奨)」を選択します。
(選択をしたらWindowsがすぐに再起動するので、ファイルを開いて編集してる場合などは気をつけて下さい)
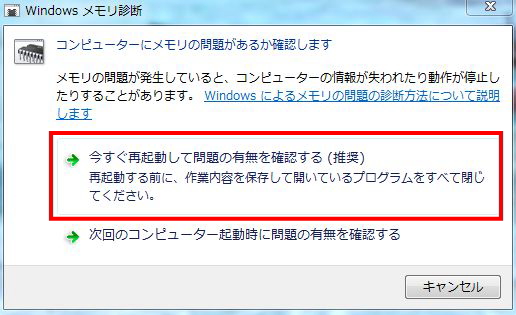
Windowsが立ち上がる前に、Windowsメモリ診断ツールが起動し、メモリ診断が開始されます。
(メモリ診断は数分から数十分かかります)

メモリ診断が終了するとWindowsが起動します。
それから数分後に、メモリ診断の結果が表示されます。
メモリ診断が正常の場合
正常の場合は、タスクバーの右下に下記のような画像で表示されます。

メモリ診断に問題がでた場合
問題の場合は、デスクトップ上に下記のような画像で表示されます。
「コンピューターにメモリの問題があります」
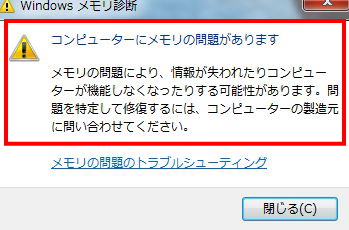
メモリの問題がありますと出た場合の解決方法
パソコンの電源を切ってから、コンセントからパソコンの電源を抜きます。
↓
マザーボードにメモリがきっちり取り付けられているか確認します。
↓
メモリの取り付けが終わったら、パソコンの電源を入れてWindowsを起動させます。
↓
無料で使えるソフト「CPU-Z」をダウンロードして、インストールして下さい。
「CPU-Z」CPUのハードウェア情報を表示するツール
CPU-Zを起動して、上のメニューのSPDをクリックします。
メモリが正しく取り付けられて認識されている場合は、Slot #1のところを選択すると、メモリ情報が右側に表示されます。
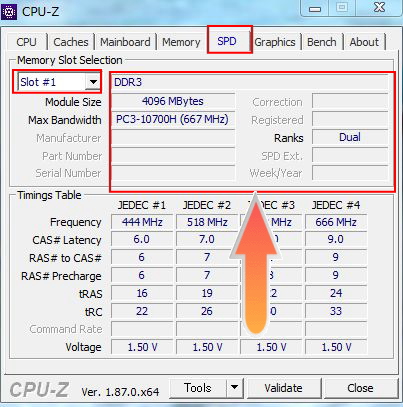
メモリを1枚だけ取り付けてる場合は、認識していれば「Slot #1」にメモリ情報が表示されます。
メモリを2枚取り付けてる場合は、認識していれば「Slot #1」「Slot #2」にメモリ情報が表示されます。
メモリを3枚取り付けてる場合は、認識していれば「Slot #1」「Slot #2」「Slot #3」にメモリ情報が表示されます。
メモリを4枚取り付けてる場合は、認識していれば「Slot #1」「Slot #2」「Slot #3」「Slot #4」にメモリ情報が表示されます。
メモリが認識されているのに、メモリ診断で問題がでてしまった場合は、メモリが故障の可能性が高いです。
メモリが認識されているのに、メモリ診断で問題が出た場合の解決方法
どのメモリが故障をしているのか特定します。
問題のある(故障をしてる)メモリを探す方法は、手作業になります。
1枚しかメモリを装着してない場合は、そのメモリに問題があるので新しいものと交換をすればいいです。
2枚以上メモリを装着している場合は、面倒ですが、1枚ずつメモリを装着して、メモリ1枚でWindowsを起動させて、メモリ診断をかけて下さい。
4枚メモリがある場合は、1枚ずつ4回メモリ診断が必要です。
この方法で確実に問題があるメモリを探し出すことができます。
問題があったメモリを外して、Windowsをインストールすれば、失敗することなくWindowsのインストールができます。