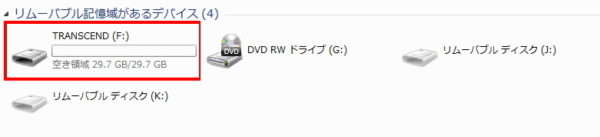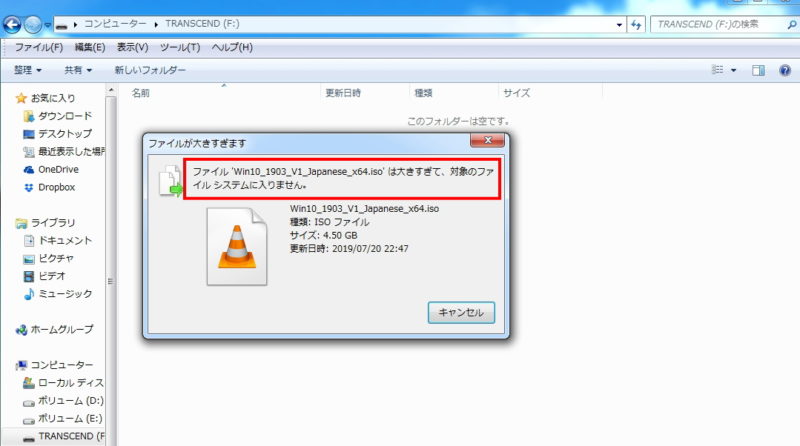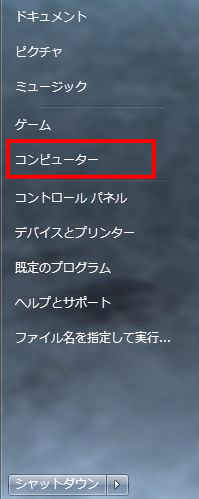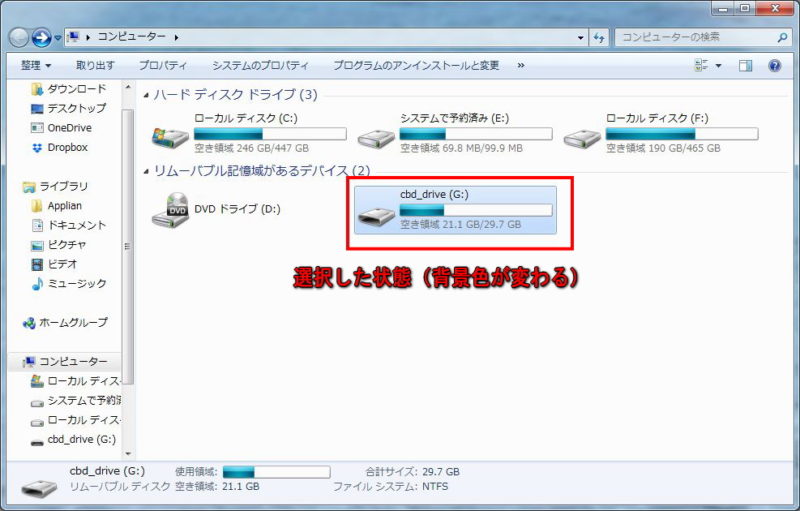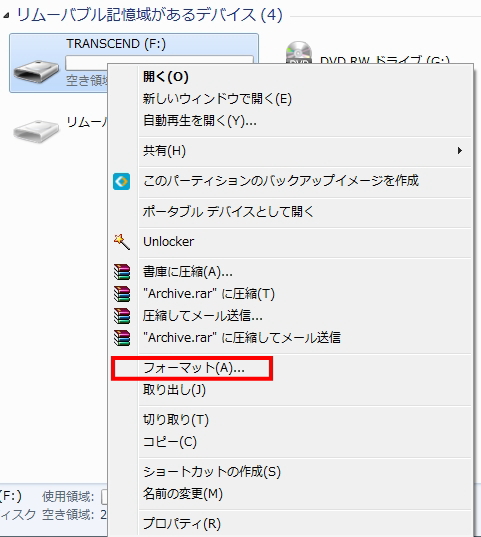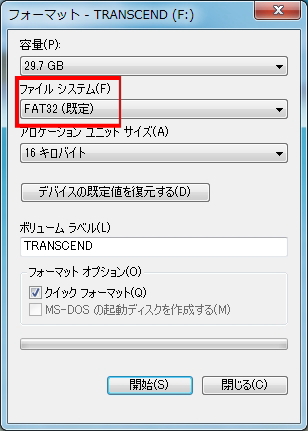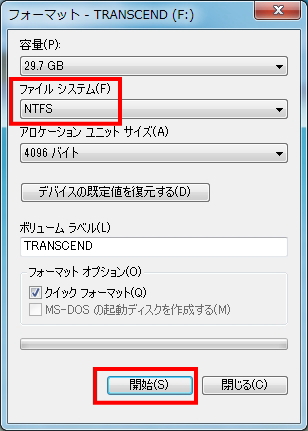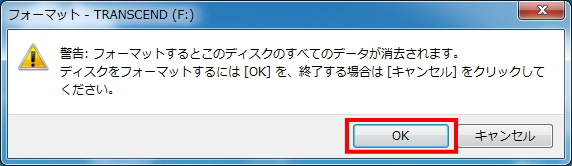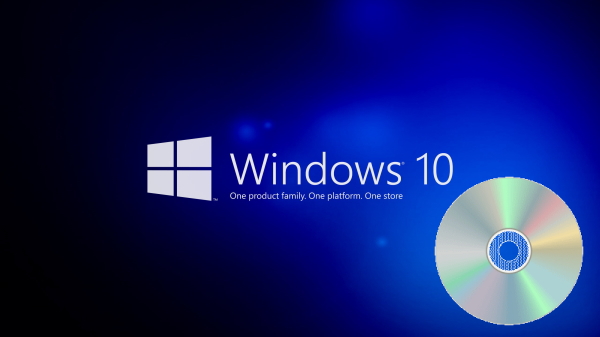イメージ画像
USBメモリに4GB以上のファイルをコピーする方法を紹介しています。
対象OS:Windows7、Windows10(すべて)
USBメモリの容量は足りてるのに、大きなファイルをUSBメモリにコピー(移動)させると、「ファイルは大きすぎて、対象のファイルシステムに入りません」と警告が表示されてコピーできないことがあります。
32GB(空き容量29.7GB)のUSBメモリに4.5GBのファイルをコピー(移動)することができませんでした。
ファイルサイズが大きすぎてできないとのこと。
USBメモリには十分に空き容量があるのになぜなんでしょうか?
原因はUSBメモリのファイルシステムに原因があります。
解決する方法はUSBメモリのファイルシステムを変更し、「FAT32」から「NTFS」でフォーマットすると、大きなファイル(4GB以上のファイル)をUSBメモリにコピーすることが可能になります。
そのやり方を紹介します。
USBメモリのファイルシステムの種類
USBメモリのファイルシステムは、「FAT32」「exFAT」「NTFS」の3種類があります。
USBメモリを購入した時、多くがFAT32でフォーマットされています。
FAT32
Windows、Mac、Linuxで使うことができます。
デメリットは一つのファイルサイズが4GB以上のファイルを転送(コピー)することができません。
exFAT
Windows、Macで使うことができます。
ファイルサイズの制限がありません(256TBまで)。
NTFS
Windowsで使うことができます。(Macでは読み込みのみ可能)
ファイルサイズの制限がありません(256TBまで)。
USBメモリのファイルシステムを調べる方法
現在使っているUSBメモリのファイルシステムがわからない場合は、USBメモリのプロパティを見るとわかります。
1.パソコンにUSBメモリを装着した状態で、コンピューターを開きます。
Windows7の場合は、左下のスタートをクリックすると、コンピューターの項目が表示されます。
2.USBメモリの上で左クリック(1回)をして選択します。
3.USBメモリを選択した状態で右クリックをして、プロパティをクリックします。
ファイルシステムの項目に現在のファイルシステムが表示されています。
この場合は、ファイルシステムはNTFSということです。
USBのファイルシステムをFAT32からNTFSに変更する方法
USBメモリの多くがFAT32でフォーマットされた状態で販売されています。
FAT32の場合、1つのファイルサイズが4GB以上だとコピーできないため、NTFSにフォーマットをする必要があります。
1.USBメモリの上で右クリックをして「フォーマット」を左クリックします。
2.ファイルシステムをFAT32から「NTFS」に変更し、「開始」をクリックします。
ファイルシステムをNTFSに変更し、開始をクリックするとフォーマットが始まります。
ファイルシステムをフォーマットすると、既存のデータもすべて消去されてしまうので注意して下さい。
3.フォーマットをするとUSBメモリに入っているすべてのデータが消去される警告がでてきます。
問題がなければ「OK」をクリックします。
4.しばらくするとフォーマットが完了します。
(フォーマット開始になるまで少し時間がかかる場合がありますが、そのままじっと待って下さい)
5.USBメモリのプロパティを見ると、FAT32からファイルシステムがNTFSに変更になっています。
これで1ファイルの大きさが4GB以上のファイルのコピーも可能になりました。