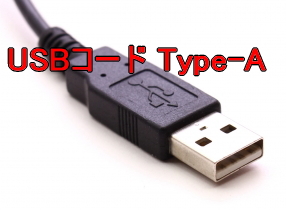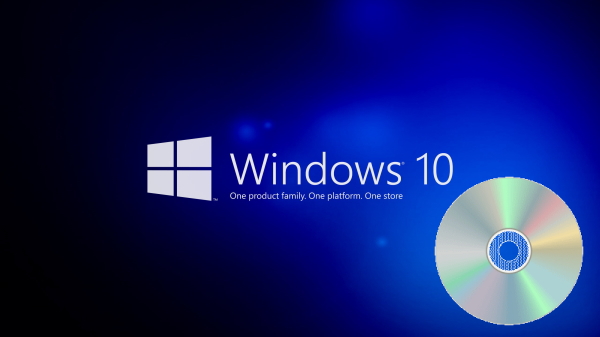USBメモリ
近年はUSBメモリの価格が2010年ぐらいと比べると、1/10ぐらいの安さになりました。
(USBメモリ32GBが7000円台から今は700円台であります)
安くなった理由は、大量生産できるようになったからです。
USBメモリはたくさんのメーカーが販売をしていますが、残念ながら質の悪いUSBメモリは存在します。
多くの方は、USBメモリの利用用途はバックアップやデータの保存ではないでしょうか?
質の悪いUSBメモリを購入してしまうと、保存したデータが消えたり、認識しなくなり(故障して)データが取り出せなくなります。
そのような危険を回避するためにも、質の高いUSBメモリの購入をオススメします。
コスパが良いUSBメモリを紹介します。
ここで紹介するコスパとは、値段が安くて、耐久性があり、安定しているUSBメモリのことになります。
対象OS:WindowsXP以降、Mac OS X 10以降
USBメモリの基礎知識
USBメモリのファイルシステムは、「FAT32」「exFAT」「NTFS」の3種類があります。
USBメモリを購入した時、多くがFAT32でフォーマットされています。
FAT32
Windows、Mac、Linuxで使うことができる。
一つのファイルサイズが4GB以上のファイルを転送(コピー)することができません。
exFAT
Windows、Macで使うことができます。
ファイルサイズの制限がありません(256TBまで)。
Macで使う方はexFATでフォーマットします。
NTFS
Windowsで使うことができます。(Macでは読み込みのみ可能)
ファイルサイズの制限がありません(256TBまで)。
Windowsで1つのファイルサイズが4GB以上をコピーする場合は、NTFSでフォーマットします。
このようにUSBメモリは、Windows、Mac、Linuxで使うことができます。
フォーマットも簡単にできるので、フォーマットの方法は下記を参考にどうぞ。
USBメモリに4GB以上のファイルをコピーする方法を紹介しています。 対象OS:Windows7、Windows10(すべて) USBメモリの容量は足りてるのに、大きなファイルをUSBメモリにコピー(移動)させると、「フ …
USBメモリのコネクタ
USBメモリを購入する時は、USBメモリを使うパソコンのUSBコネクタ部分が、どのタイプになっているのか調べて下さい。
パソコンに使われているUSBは、「USB Type-A」と「USB Type-C」が主流です。
パソコン側のコネクトがUSB Type-Aなのに、USB Type-Cを購入した場合は、変換コネクタをつけることで互換性があるので使えるようになります。(USBは互換性があるのでUSB Type-CからUSB Type-Aでも可能です)
USB Type-A(読み方:ユーエスビー タイプ エー)
USB Type-Aは、コネクタの挿し込み口が上下の向きがあります。
現在(2019年)はUSB Type-Aが主流ですが、今後はUSB Type-Cが主流になる予定です。
USB Type-C(読み方:ユーエスビー タイプ シー)
USB Type-Cは、コネクタの挿し込み口がリバーシブルなのが特徴です(便利)。
USBの転送速度
USBの転送速度は進化し続けています。
現在(2019年9月)市場で販売されている多くは、USB3.0以降になります。
転送速度はこのようになっていますが、気をつけることがあります。
USB2.0しか対応していないパソコンにUSB3.0を装着しても、転送速度はUSB2.0(最大480Mbps)になります。
パソコン側はUSB3.0で、ハードウェア側がUSB2.0の場合、認識しないことがあるので注意して下さい。
(USB2.0からUSB3.0への変換コネクタをつけると認識します)
現在使っているパソコンのUSB転送規格を調べる方法(コンテンツ作成予定)
USB1.0
1996年1月発表
最大転送速度12Mbps
USB1.1
1998年9月発表
USB 1.0の規格仕様を電源管理等について改善
最大転送速度12Mbps
USB2.0
2000年4月発表
USB 1.0の約40倍の転送速度
最大転送速度480Mbps
USB3.0
2008年11月に発表
USB2.0の約10倍の転送速度
最大転送速度5Gbps(現在の主流)
USB3.1
2013年8月に発表
USB3.0の約2倍の転送速度
最大転送速度10Gbps(現在の主流)
USB3.2
2017年7月に発表
USB3.1の約2倍の転送速度
最大転送速度20Gbps
USB4.0
2019年9月に発表
USB3.2の約2倍の転送速度
最大転送速度40Gbps(現在開発段階で完成)
USBメモリの寿命
USBメモリには、「SLC(シングルレベルセル)」「MLC(マルチレベルセル)」「TLC(トリプルレベルセル)」があります。
SLC(シングルレベルセル)
寿命は10万回程度の書き込み。(5年以上)
長寿命で耐久性も高い。
ビジネスや業務用向き
MLC(マルチレベルセル)
寿命は1万回程度の書き込み。(3年から5年)
個人でデータの保存などをするには適しています。
TLC(トリプルレベルセル)
寿命は500回から1000回程度の書き込み。(1年から3年未満)
ライトな使い方をするのに向いていますが、安いので市場では主流になっています。
寿命の年数は適度な使用、適度な環境で保存(利用)場合の目安です。
ハード機器は熱や誇りや湿気に弱いので、悪い環境だと寿命が早くなります。
USBメモリは衝撃に弱いです。
ビジネスマンの方などは、USBにデータを保存して、鞄などに入れて持ち歩いていることありませんか?
そのような場合は、寿命はかなり早くなるので、1年に1回、衝撃に強い作りのUSBメモリの購入をオススメします。
製品には外れ(すぐに壊れる)も混ざっていることがあります。
1年保証や永久保証の製品を購入することをオススメです。
(永久保証と書いているのに、永久保証の対応をしない販売業者もあるので気をつけましょう)
オススメのUSBメモリ
USB3.1
コネクトはUSB Type-A
5年保証
特徴は安くて長期保証(5年)です。
データの移動や、一時的なデータの保存に向いています。
USB3.0
コネクトはUSB Type-A、Lightning(iPhone)、Micro USB(Android)
3ヶ月保証
特徴はAndroidやiPhoneやiPadにも対応しています。
データの移動や、一時的なデータの保存に向いています。
MLC(マルチレベルセル)
USB3.0、USB3.1
コネクトはUSB Type-C
2年保証
特徴は耐久性が高いMLCです。
ビジネスマンの方や大事なデータを取り扱いをする方に向いています。
パソコン側のUSBコネクタがタイプCの場合はこちらを購入。
パソコン側のUSBコネクタがタイプAの場合はこちらを購入。