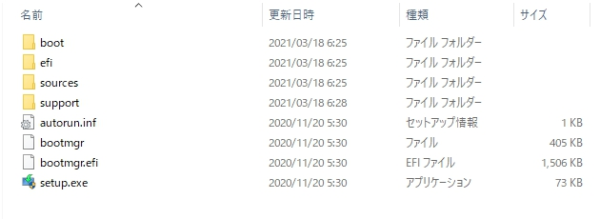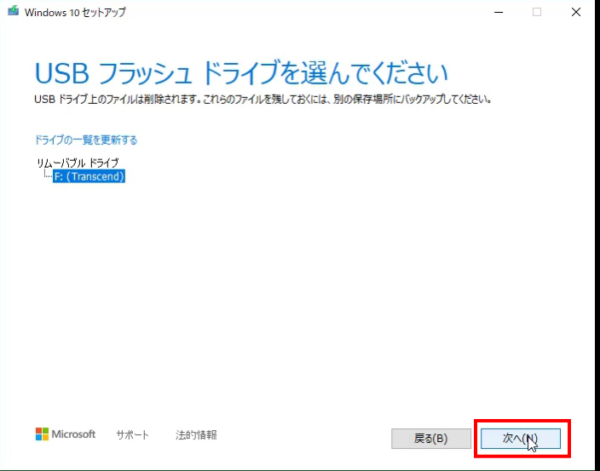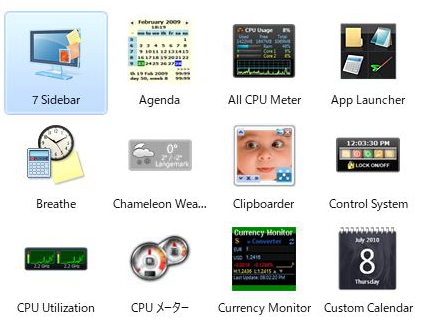イメージ画像
マイクロソフトの公式サイトから、Windows10ファイルを直接ダウンロードすることができます。
Windows10のDVDなどのメディアが壊れた人は、再度Windows10を購入する必要がありません。
YOUTUBEで見る
Window10をダウンロードしてファイルを保存する方法
Windows10のファイルをダウンロードするのは共通ですが、保存方法は2つあります。
- USBメモリから起動をしたい方はUSBメモリ(8G以上)が必要
- DVDから起動したい方はDVDが必要(DVD保存の場合はISOファイルになります)
今回はUSBメモリを使ったWindows10の保存を解説します。
安くてコスパの高いUSBメモリを紹介しています!
ブラウザでマイクロソフトのWindows10ダウンロードページへアクセス
Windows10ダウンロードページへアクセスをしたら、中段ぐらいにある「ツールを今すぐダウンロード」をクリックします。
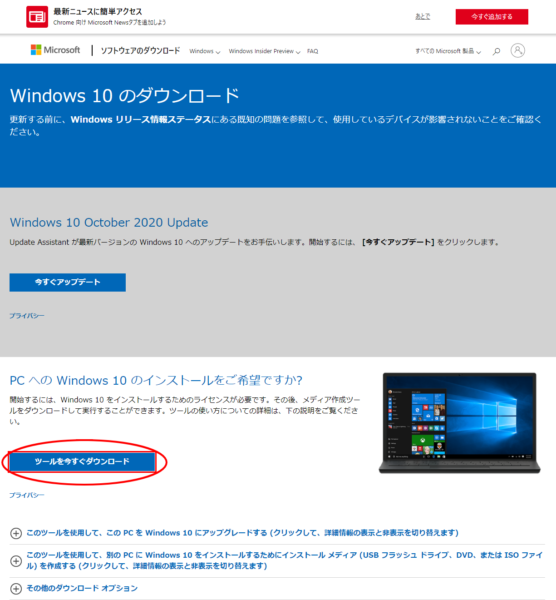
「MediaCreationTool20H2.exe」がダウンロードされるので保存します。
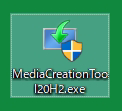
MediaCreationTool20H2.exeを実行してダウンロード開始
MediaCreationTool20H2.exeをクリックすると、「適用される通知とライセンス条項」が表示されるので、「同意する」を選択します。
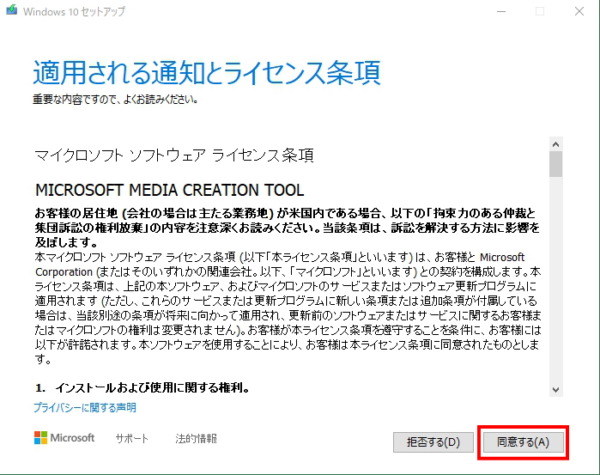
「準備ができるまで少しお待ち下さい」と画面が表示されるので少し待ちます。
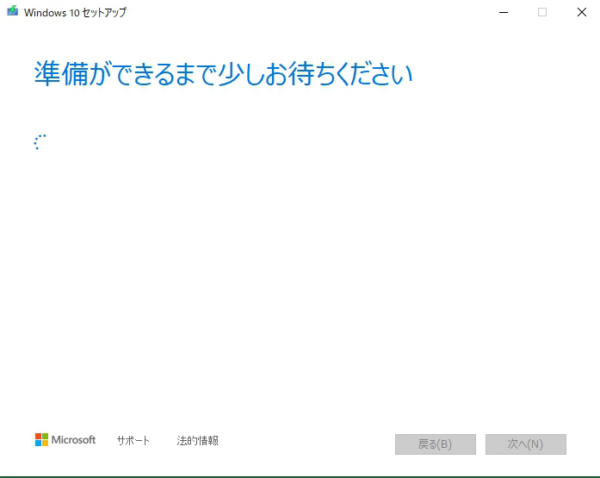
別のPCのインストールメディアを作成する
USBメモリやDVDに保存する場合は、「別のPCのインストールメディアを作成する」を選択して、「次へ」を選択します。

Windows10の言語とアーキテクチャを選択
言語は日本語、エディションはWindows10のみ、アーキテクチャは32bitか64bitの選択ができます。
どれを選択したらわからない方は、「このPCにおすすめのオプションを使う」にチェックが入った状態のままで自動で決定してくれているのでこのままで良いです。
上記の選択が決まったら「次へ」を選択します。
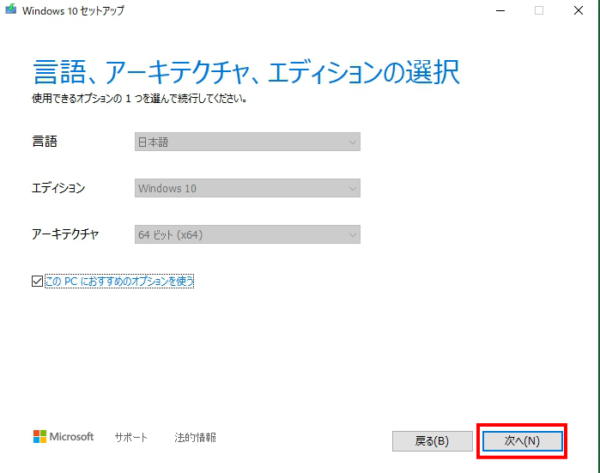
使用するメディアを選択
USBメモリにダウンロード保存する場合は、「USBフラッシュドライブ」を選択して「次へ」を選択します。
※ここでUSBメモリ(8GB以上)をパソコンに挿していないと次へを選択しても先に進めません。
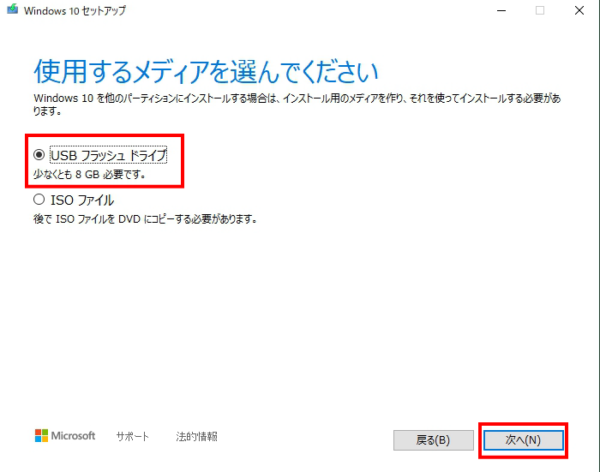
これでWindows10をダウンロードする設定が完了しました。
Windows10のダウンロード開始
ファイルサイズが約5.6GBあるため、回線速度などの状況によってダウンロードする時間が少しかかります。
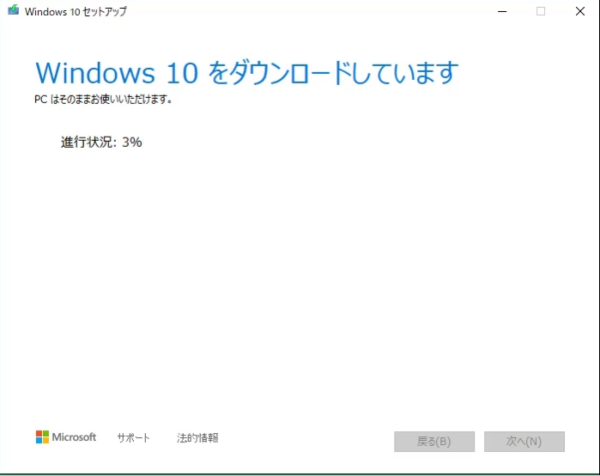
ダウンロードが完了したら、「Windows10のメディアを作成しています」と自動的に移行します。
この時もWindows10メディアを作成するのに少し時間がかかります。
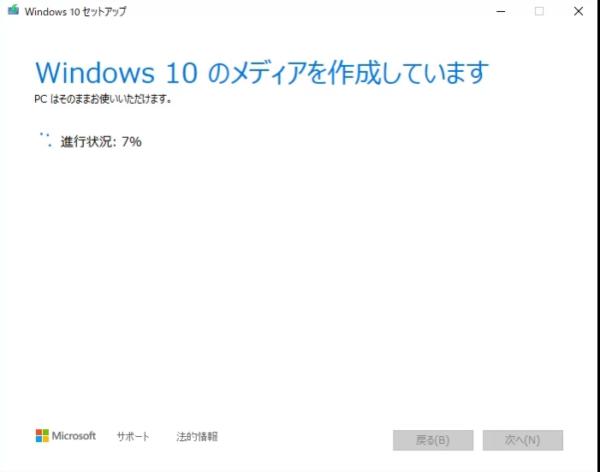
USBメモリへのダウンロードとメディア作成が完了
Windows10メディアの作成が終わると、「USBフラッシュドライブの準備ができました」という画面に切り替わると、USBメモリにWindows10のダウンロードがされたことになります。
「完了」を選択して終了です。
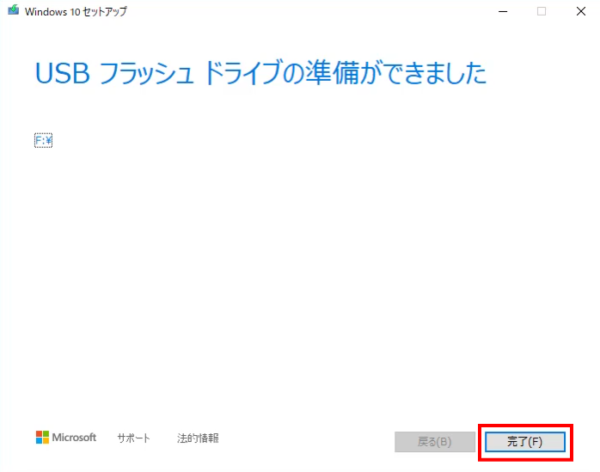
下記はWindows10をダウンロード保存したUSBファイルの中身になります。
setup.exeを実行(クリック)するとWindows10のインストールなどができます。