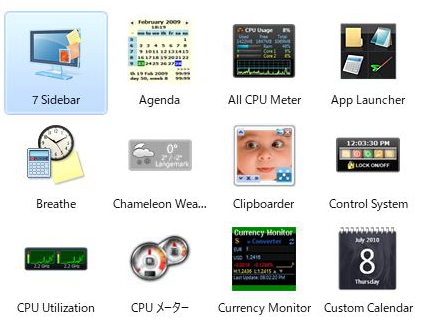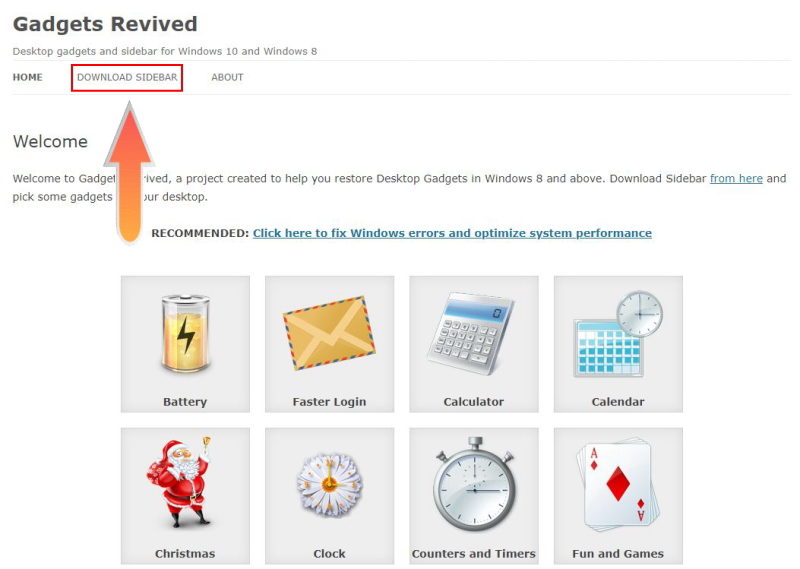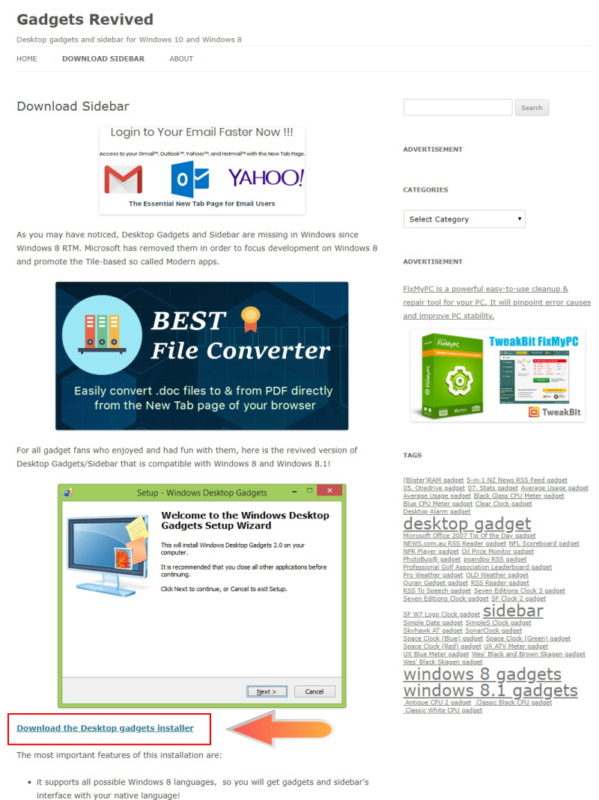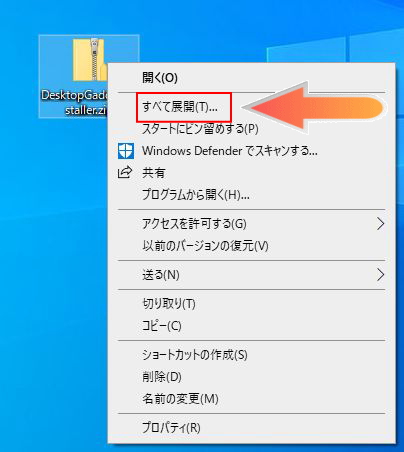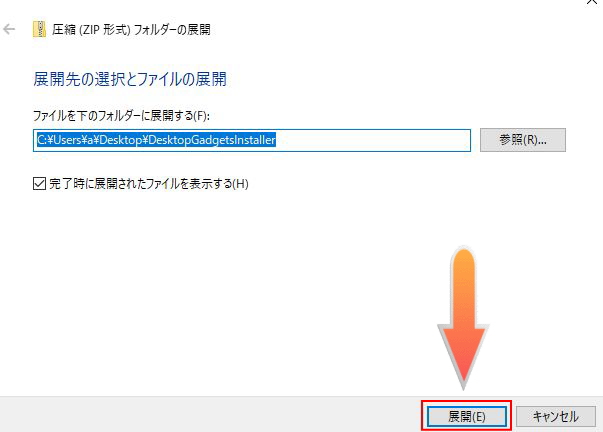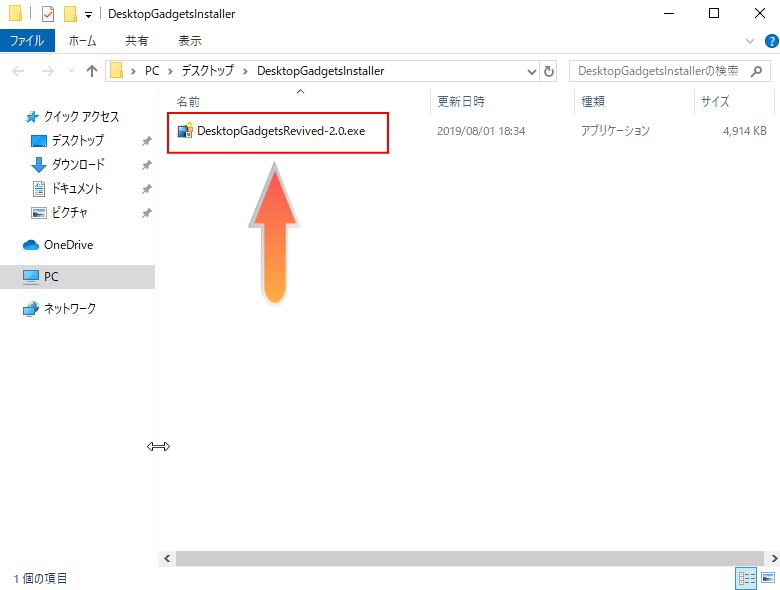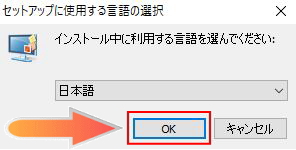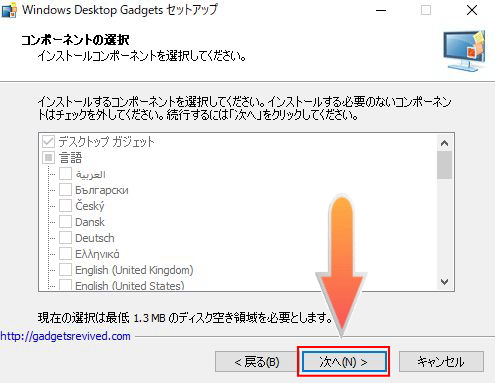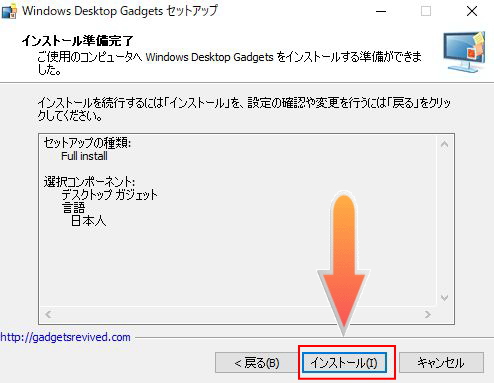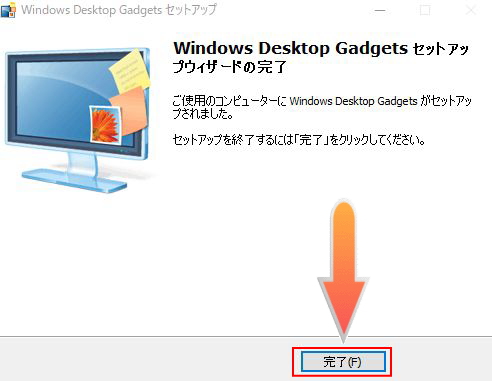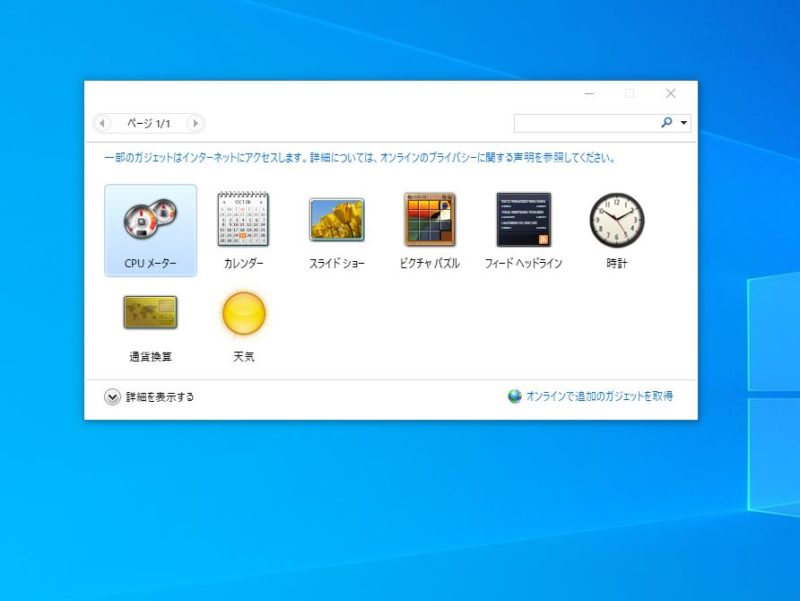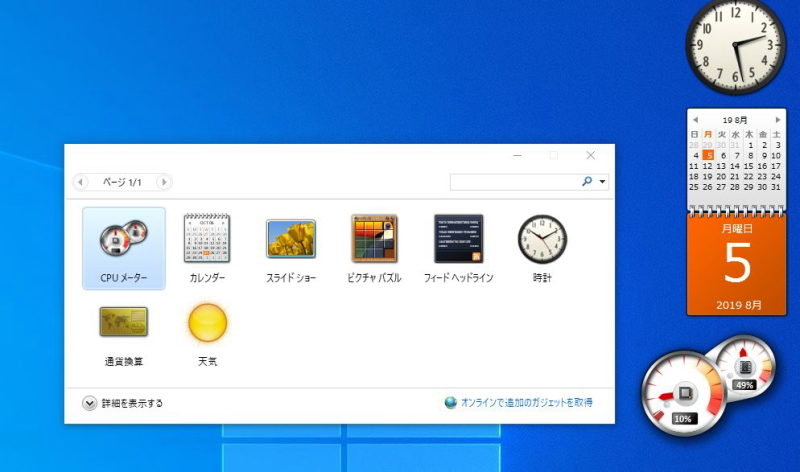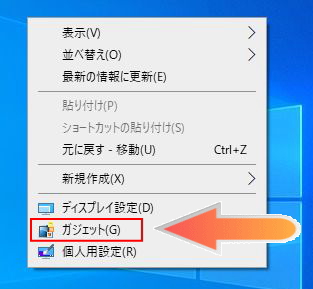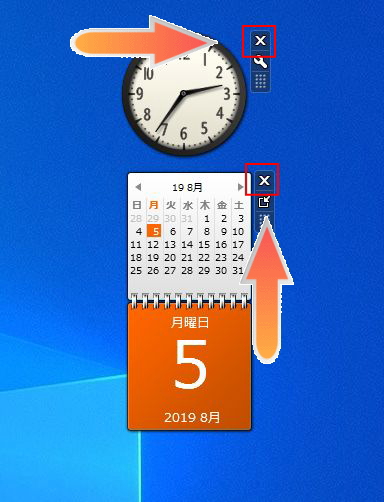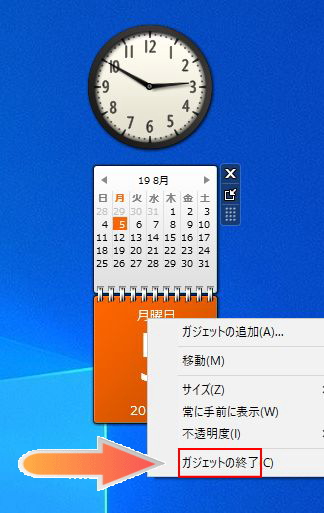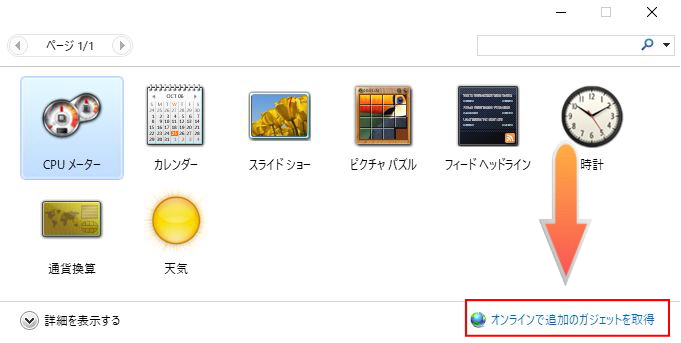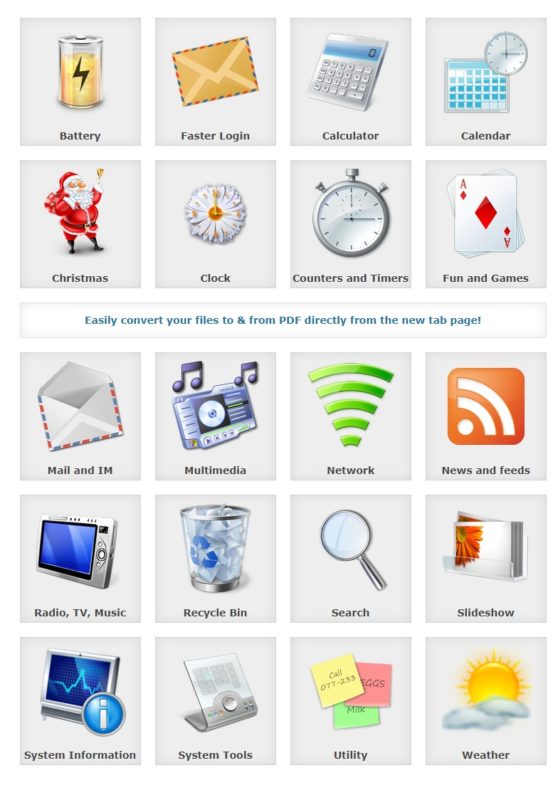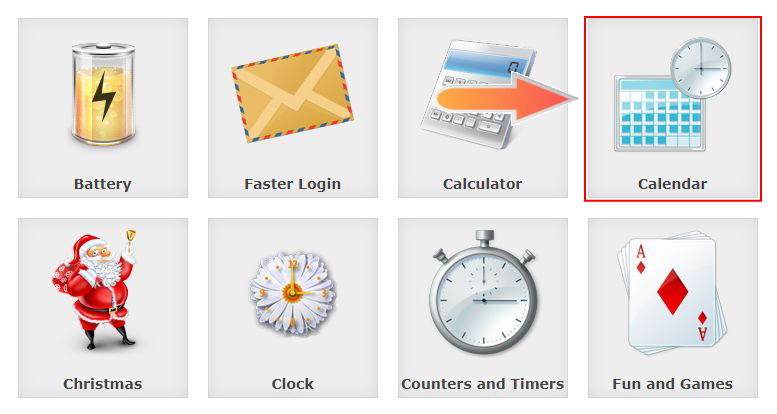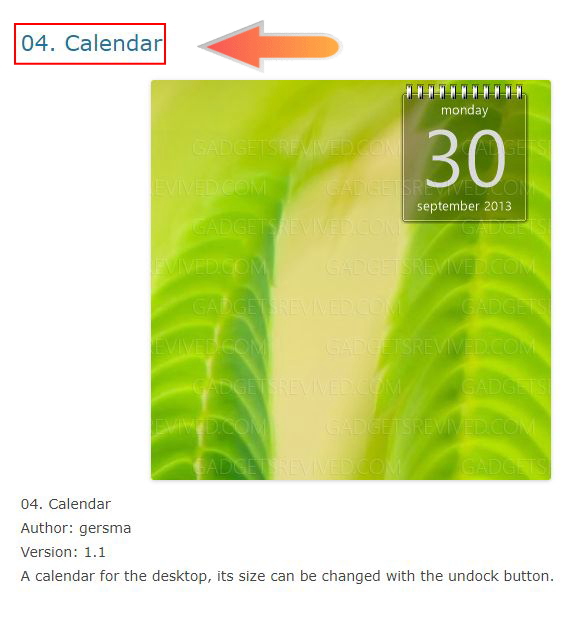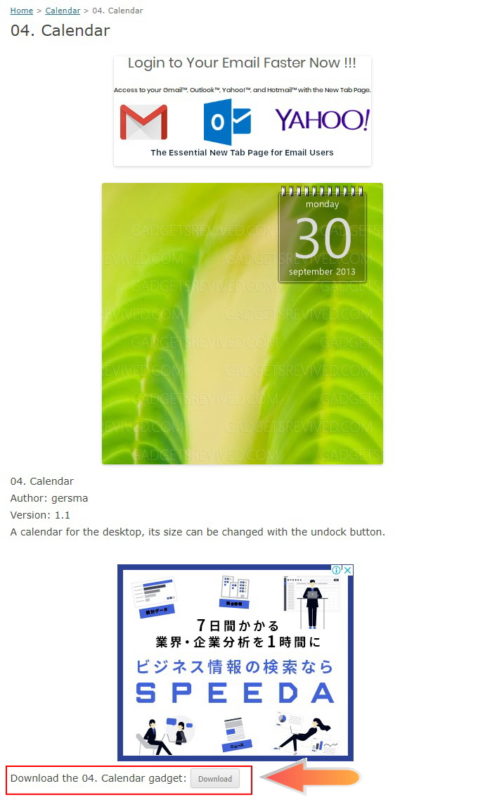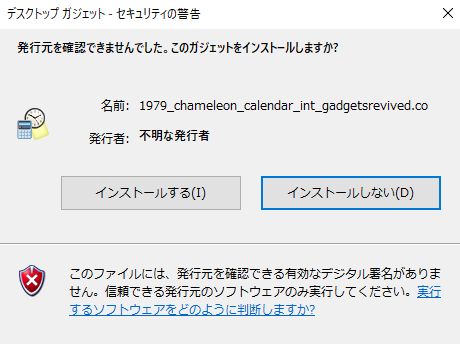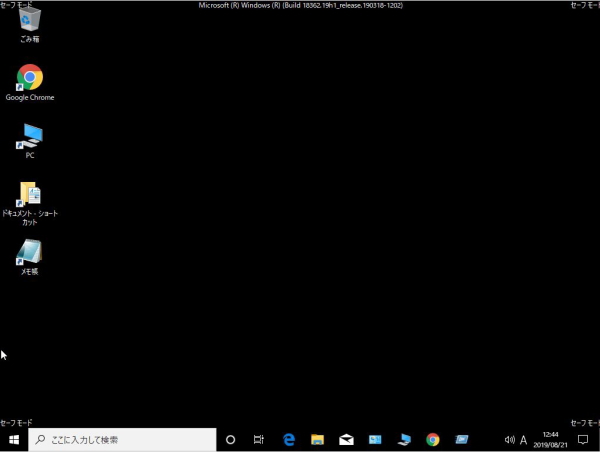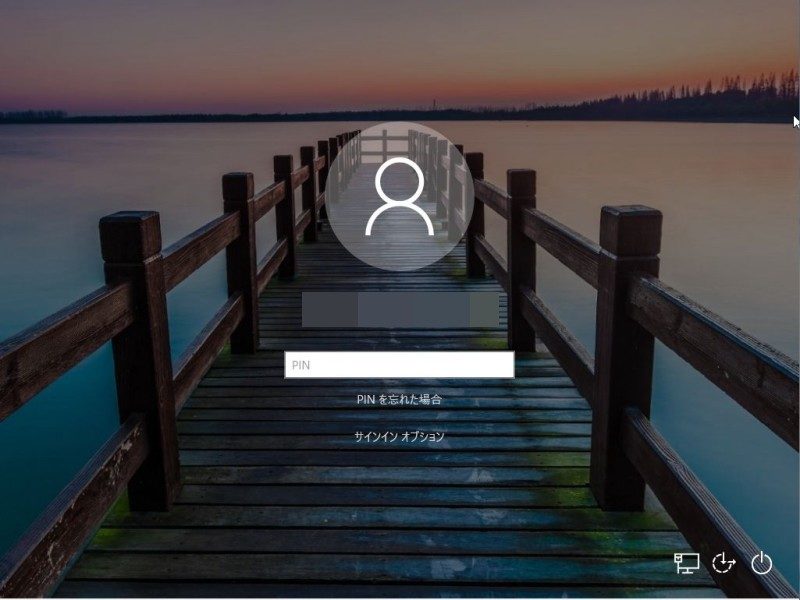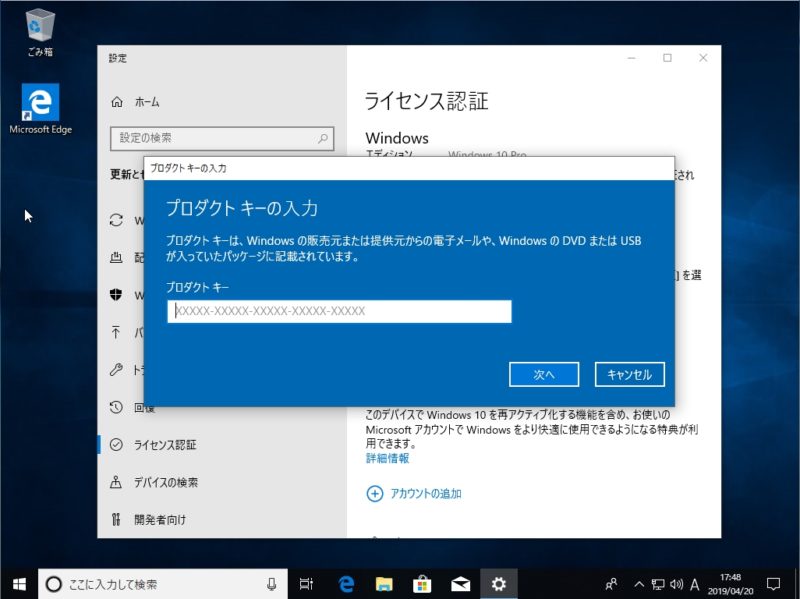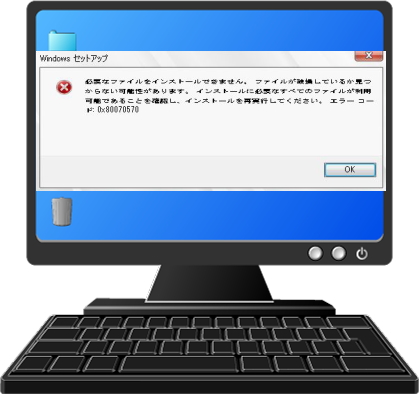デスクトップガジェットイメージ画像
Windows Desktop Gadgetsを使うことで、Windows10のデスクトップにガジェットを表示することができます。
対象OS:Windows10(すべて)
Windows Desktop Gadgetsは無料ソフトです。
Windows7ではガジェットが標準装備されており、デスクトップ上で右クリックをするとガジェットメニューがあり、ガジェットを表示させることができていました。
便利だったガジェットですが、重大な脆弱性があるため廃止になりました。
Windows7のWindows サイド バー プラットフォームには重大な脆弱性があるため、ガジェットの提供は終了しました。
ガジェットを利用することで、このような危険性もあるということを理解した上で、Windows10でガジェットを表示させる方法を紹介します。
(管理人は10年以上ガジェットを使っていますが、攻撃されたりした経験はありません)
Windows Desktop Gadgetsとは?
Windows10のデスクトップ上にカレンダー、時計、天気、購買しているRSSフィード、HDDやCPUの状態を表示するシステムなどを表示させることができます。
表示させることによって、すぐに状態がわかることが便利です。
Windows Desktop Gadgetsをダウンロードする
Windows Desktop Gadgetsの公式サイトにアクセスをして、上の方にある「DOWNLOAD SIDEBAR」をクリックします。
DOWNLOAD SIDEBARにページが切り替わったら、ページの中段ぐらいにある「Download the Desktop gadgets installer」をクリックするとダウンロードが開始されます。
「DesktopGadgetsInstaller.zip」ファイル(約4.7MB)のダウンロードが終わったら、解凍してインストールをします。
Windows Desktop Gadgetsをインストールする
DesktopGadgetsInstaller.zipの上で右クリックをして、「すべて展開」をクリックします。
「展開」をクリックする。
展開したフォルダの中に、「DesktopGadgetsRevived-2.0.exe」が出てくるので、ダブルクリックしてインストールを開始します。
(2019年8月5日現在、Windows Desktop Gadgetsのファイルは、「DesktopGadgetsRevived-2.0.exe」になっていますが、バージョンアップされたらファイル名は変わりますが、インストール手順は同じです)
言語を選択して「OK」をクリックする。
Windows Desktop Gadgetsセットアップウィザードの開始に切り替わるので、「次へ」をクリックします。
コンポーネントの選択、「次へ」をクリックします。
(先ほど選択した言語を変更したい場合は、キャンセルを変更してインストールをやり直して下さい)
インストール準備完了、「インストール」をクリックする。
インストールが完了します。
「完了」をクリックします。
インストール完了(Windows10pro)
デスクトップにガジェットを表示させる
インストールが終わったら、表示させたいガジェットを選択してダブルクリックするとガジェットがデスクトップに表示されます。
また、デスクトップの上で右クリックをすると、メニューに「ガジェット」が追加されているので、ガジェットを選択したら、デスクトップに選択させたいガジェットの選択ができます。
表示させたガジェットを消す場合は、ガジェットの上にマウスを持って行くと「×」マークが表示されるのでクリックすると消すことができます。
ガジェットの上で右クリックをして、「ガジェットの終了」をクリックすることでも消すことができます。
他のガジェットを追加する方法
Windows Desktop Gadgetsには8個のガジェットがインストールされていますが、それ以外のガジェットを追加したい場合は、「オンラインで追加のガジェットを取得」をクリックします。
「Windows Desktop Gadgets」の公式サイトをブラウザが開きます。
下記のようにアイコン画像がたくさん出てきます。
例えば、「Calendar(カレンダー)」をクリックしてみると、たくさんカレンダーがあるページに切り替わります。
ガジェットで表示したいカレンダーのタイトルをクリックします。
「04. Calendar」がほしい場合は、「04. Calendar」のタイトル文字をクリックします。
下の方にあるDownloadをクリックするとファイルのダウンロードが始まります。(無料)
ダウンロード中ブラウザの下に「この種類のファイルはコンピューターに損害を与える可能性あります」と警告表示されますが、「保存」をクリックすればファイルのダウンロードが可能になります。
ダウンロードした「1979_chameleon_calendar_int_gadgetsrevived.com.gadget」ファイルをダブルクリックします。
インストールの時に警告が表示されますが、「インストールする」をクリックすると、インストールが完了します。
この時に注意するのは、発行者が「不明な発行者」になっていることです。
誰がこのガジェットを作成したのかわからないので、コンピューターに危害が及ぶ可能性も・・・。
インストールは避けた方がいいと思います。(自己責任でお願いします)
不明な発行者だから危険というわけではありません。
不明な発行者でも安全なガジェットの方が多いです。
デスクトップにカレンダーのガジェットが追加されました。