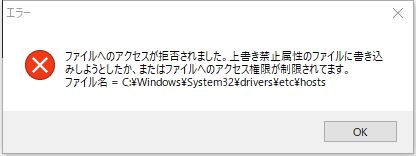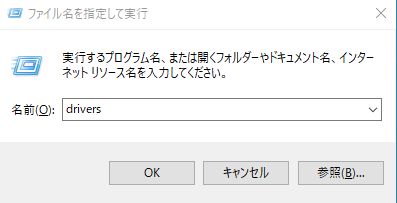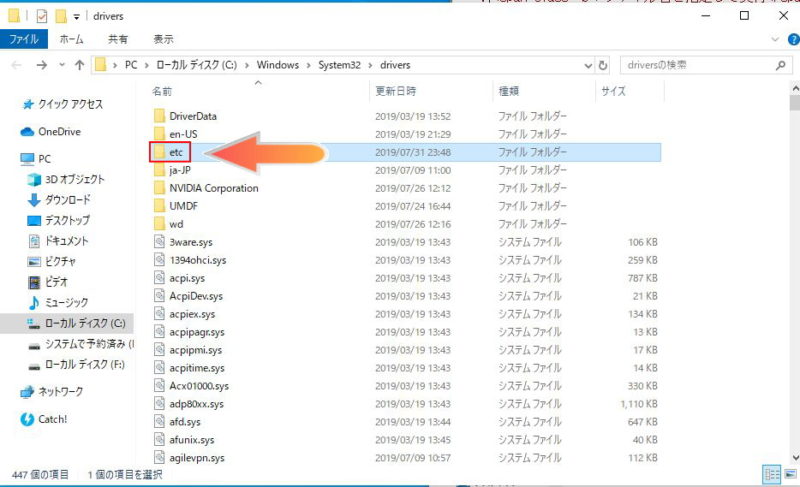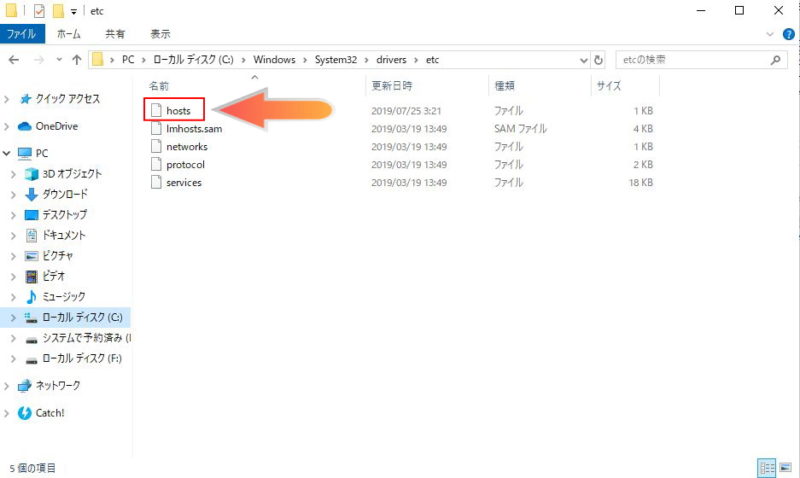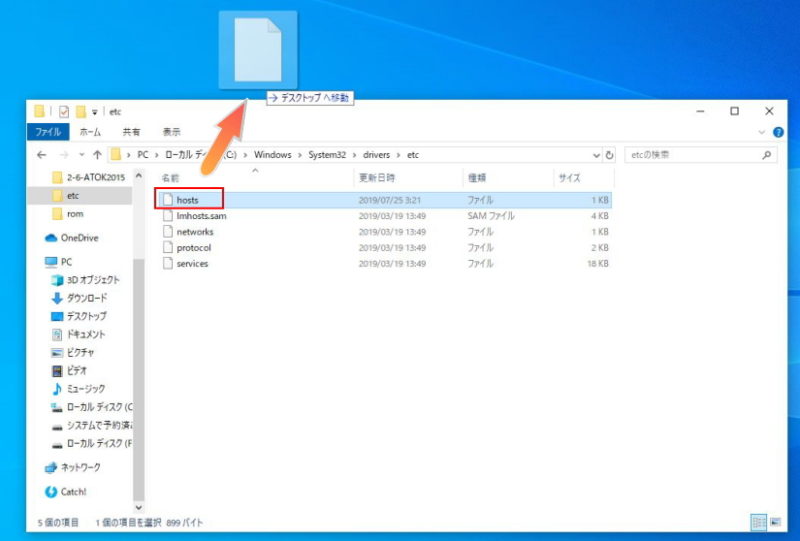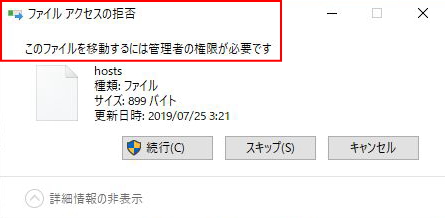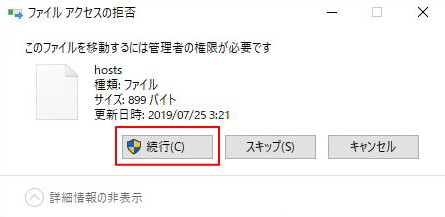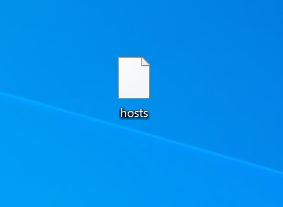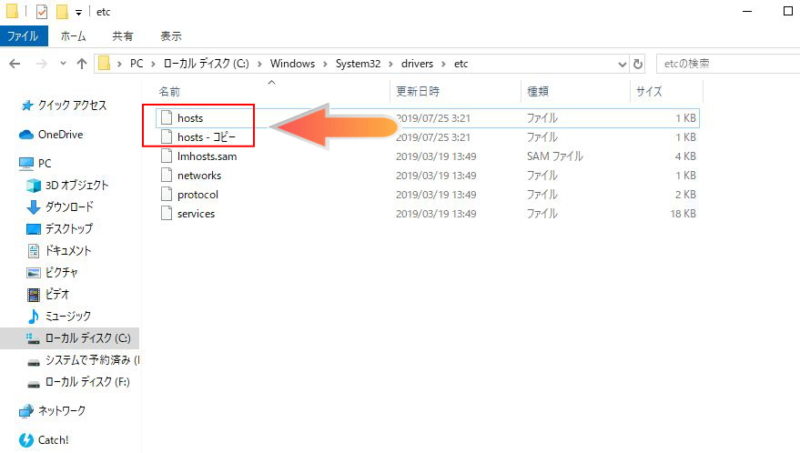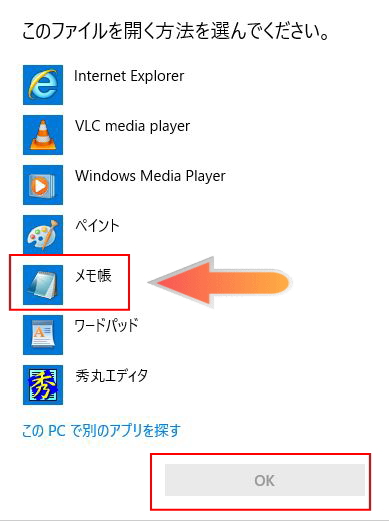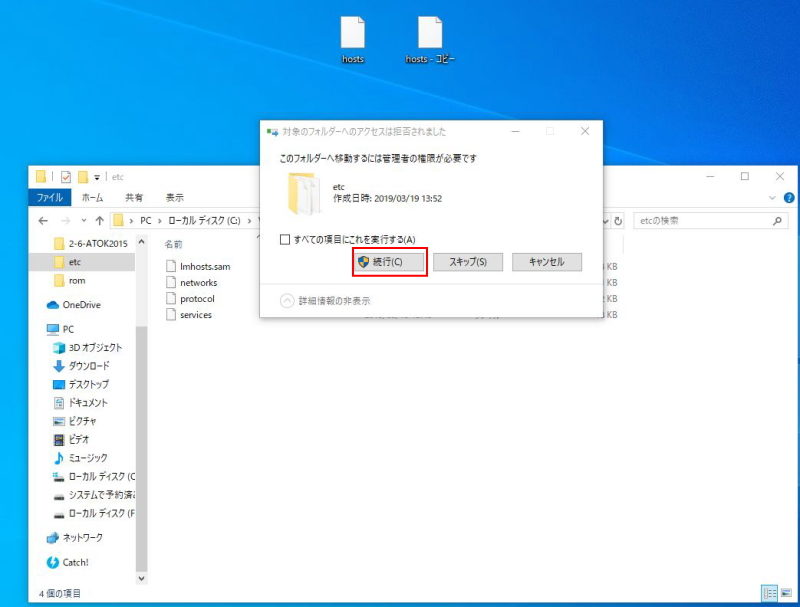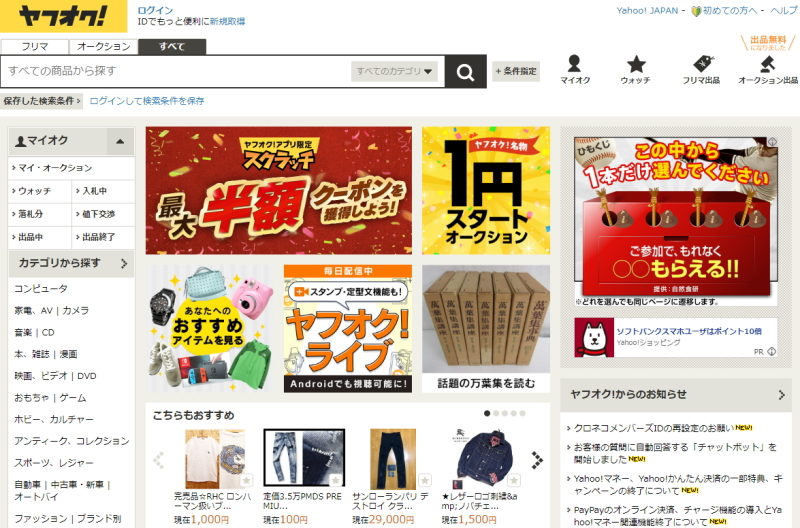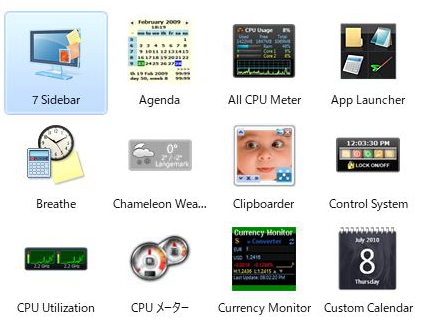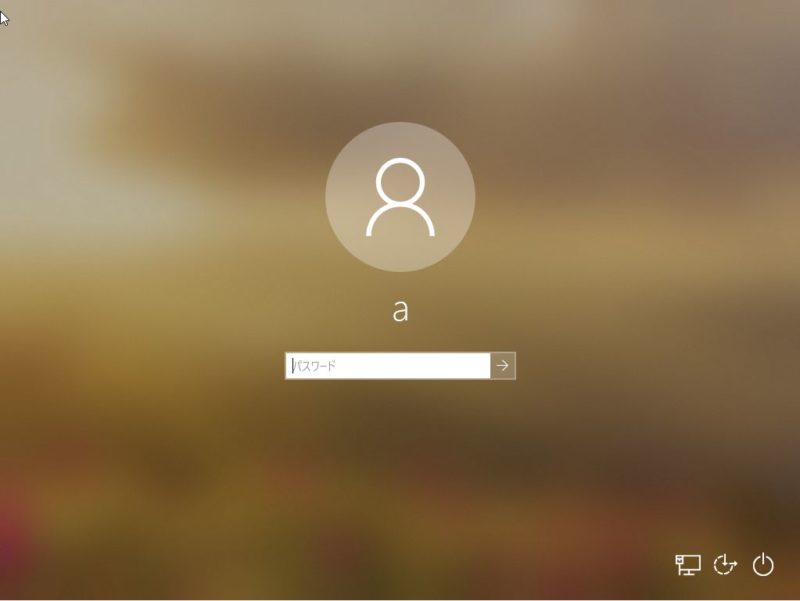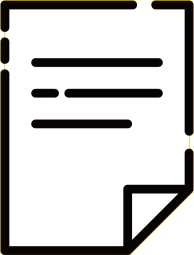
イメージ画像
Windows10でhostsファイルを編集する方法を紹介しています。
対象OS:Windows10(すべて)
Windows7の時はhostsファイルは直接編集できましたが、Windows10でhostsファイルを編集しようとすると、「ファイルのアクセスが拒否されました。上書き禁止属性のファイルに書き込みしようとしたか、またはファイルへのアクセス権限が制限されています。」とエラーが表示されて書き換えても上書き保存ができません。
実は簡単にWindows10でhostsファイルを編集できる方法があるので紹介します。
hostsファイルを編集する方法
hostsを編集する方法はとても簡単です。
編集する時は、必ずhostsファイルのコピーを必ず作りましょう。
hostsファイルが格納されているフォルダを開く
ファイル名を指定して実行を開きます。
キーボードの「windowsキー」と「Rキー」を同事に押して下さい。
ファイル名を指定して実行で「drivers」と入力して、「OK」をクリックして「サービス」を起動させます。
C:\Windows\System32\drivers\etc\hosts
「etcフォルダ」をクリックすると、「hostsファイル」があります。
etcフォルダからhostsファイルを移動させる
hostsファイルをetcフォルダ以外に移動させます。
hostsファイルを右クリックを押したまま(ドラッグ)任意の場所に移動させます。
(下記はデスクトップに移動させています)
hostsファイルをetcフォルダ以外に移動させようとしたら次のような警告がでます。
「ファイル アクセスの拒否 このファイルを移動するには管理者の権限が必要です」
「続行」をクリックして任意の場所(下記はデスクトップ)に移動させます。
これで任意の場所(デスクトップ)への移動が完了しました。
hostsファイルを移動する前に、hostsファイルのコピーを作っておくことをおすすめします。
(デスクトップまたはetcフォルダにコピーを作る)
hostsファイルを編集する
任意の場所(デスクトップ)に移動できたら、hostsファイルをダブルクリックすると編集することが可能になります。
hostsファイルはメモ帳で開くことが可能です。
(管理人は秀丸で編集)
hostsファイルの編集が終わったらetcフォルダに戻す
hostsファイルの編集が終わって、etcフォルダに戻す時も警告が表示されますが、「続行」をクリックして戻すことができます。
これで無事にhostsファイルの編集が完了しました。
Windows10でhostsファイルを紛失した方は下記よりダウンロードできます。
hosts