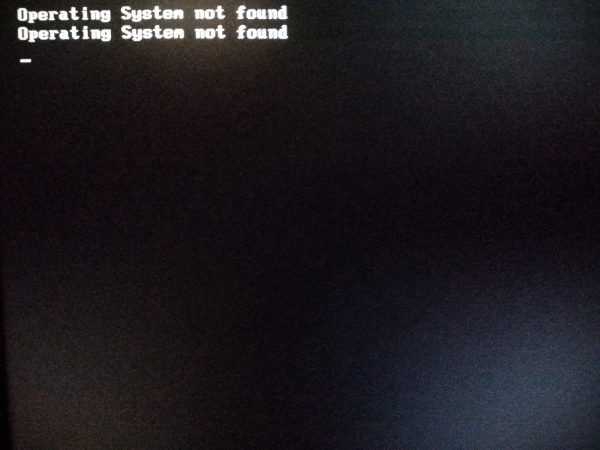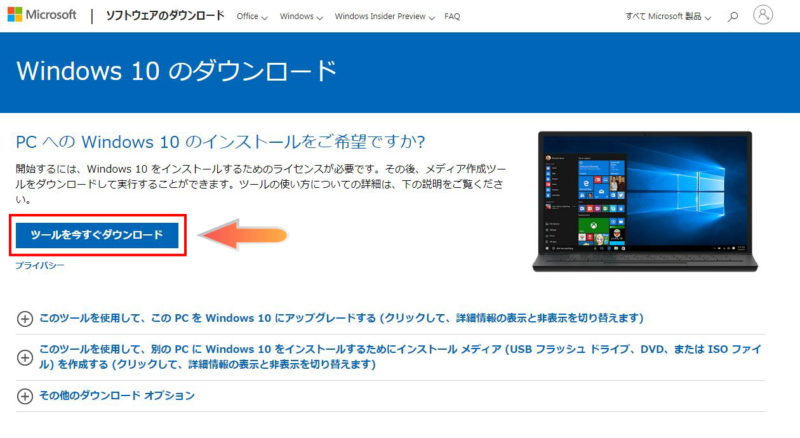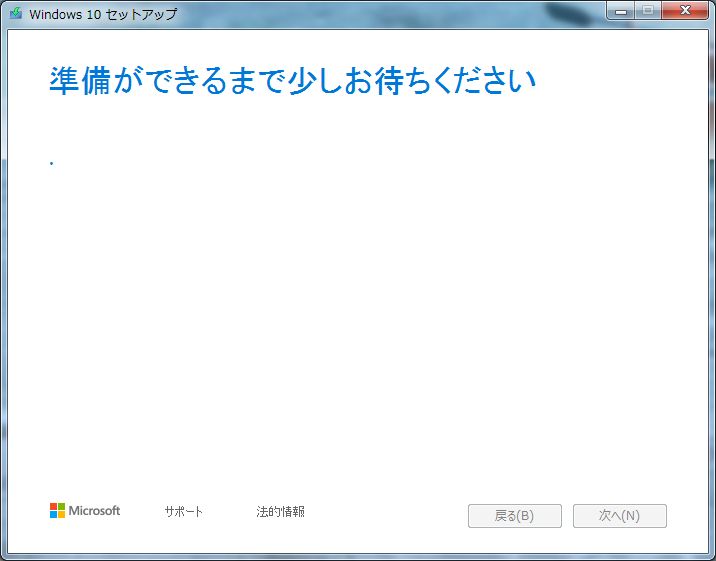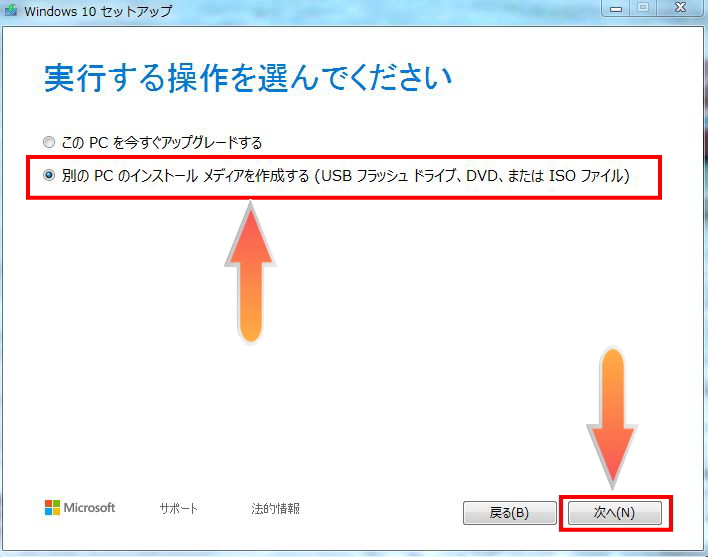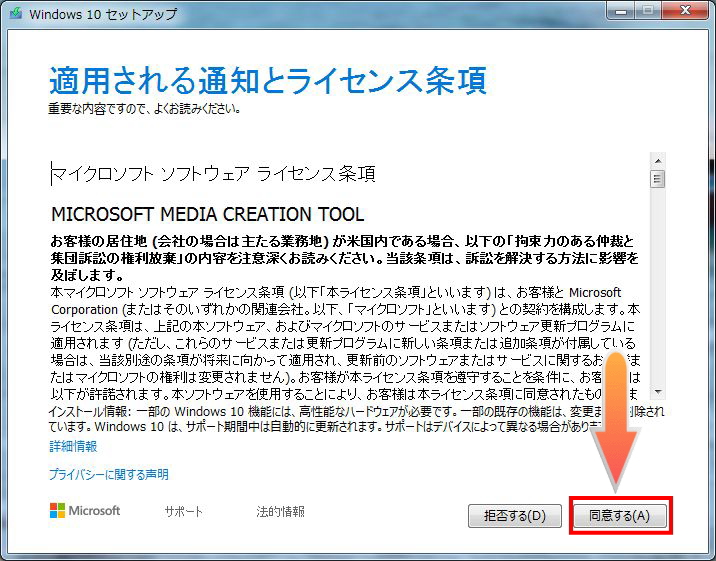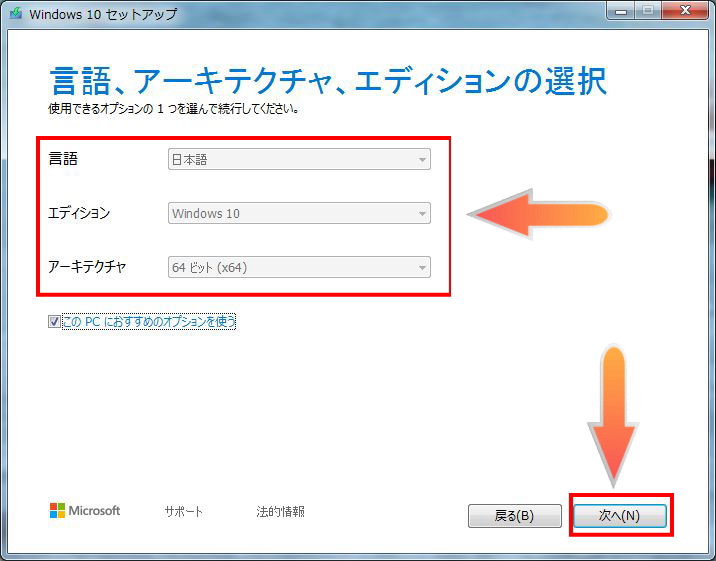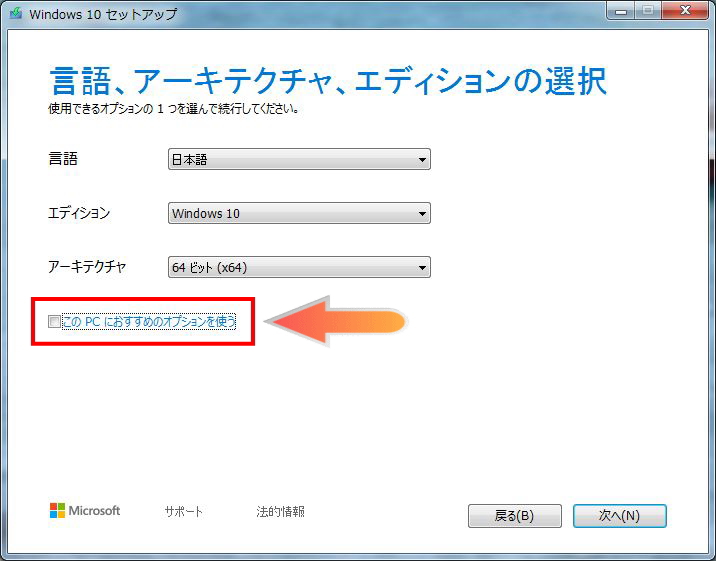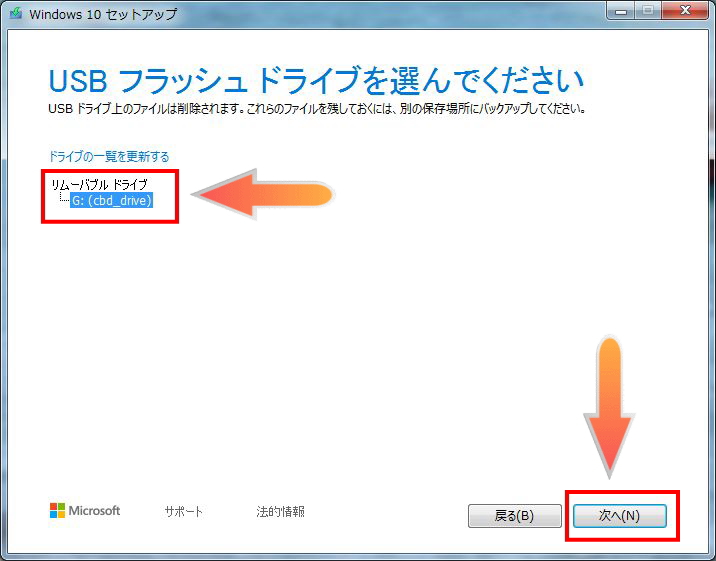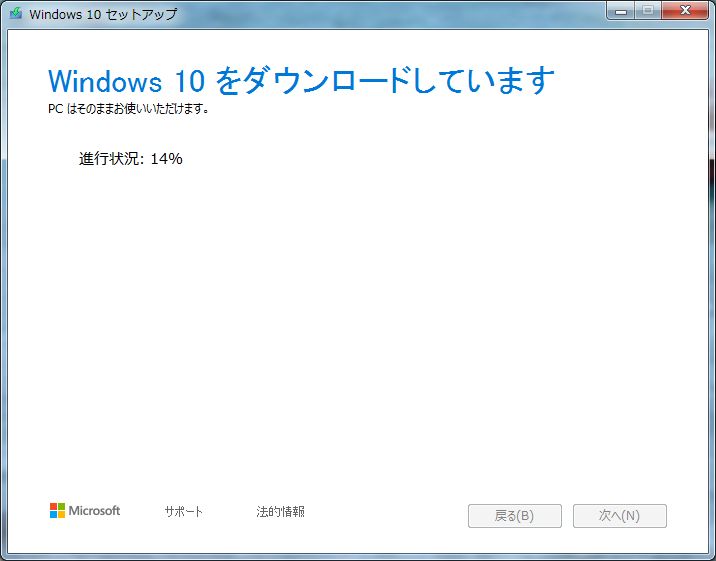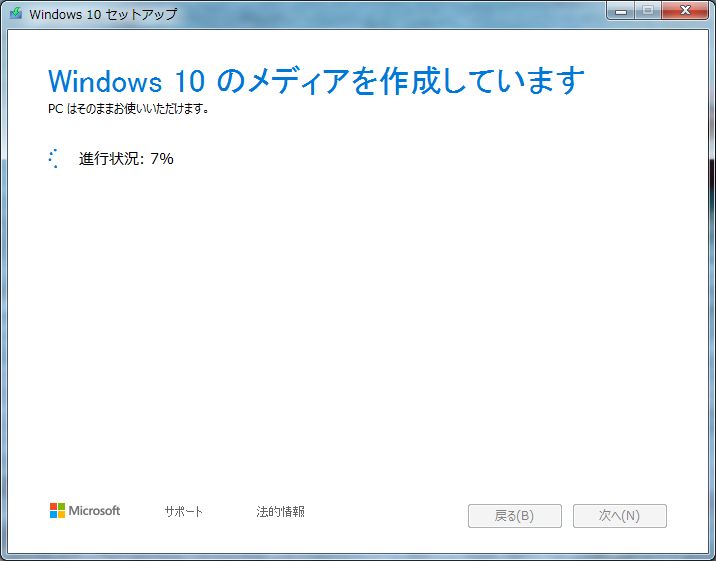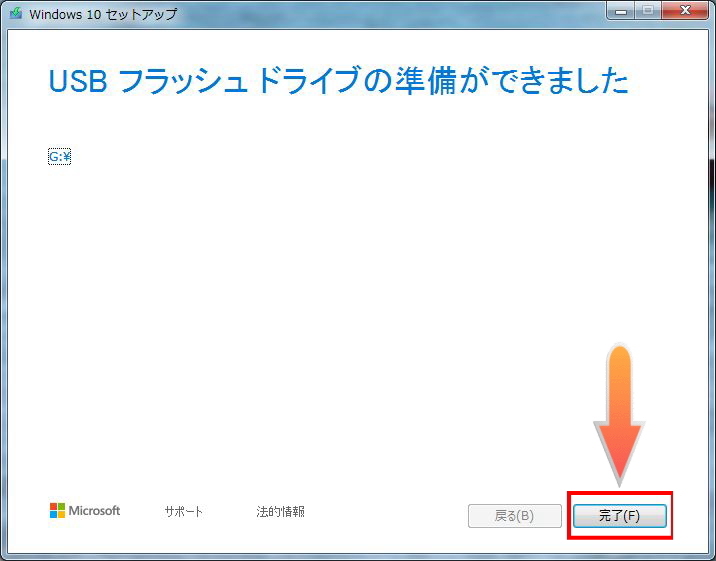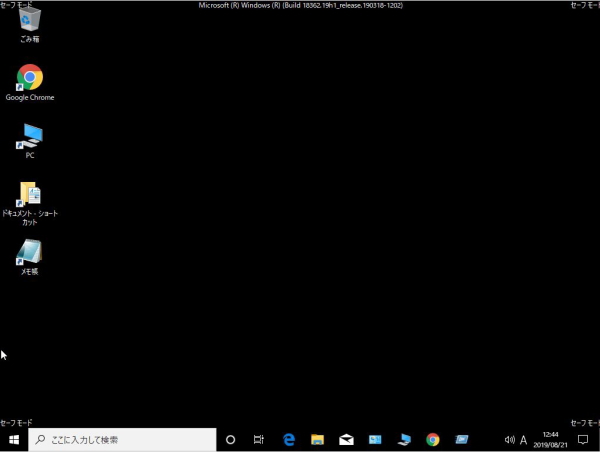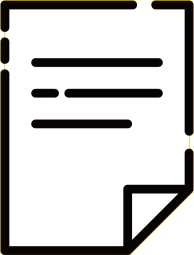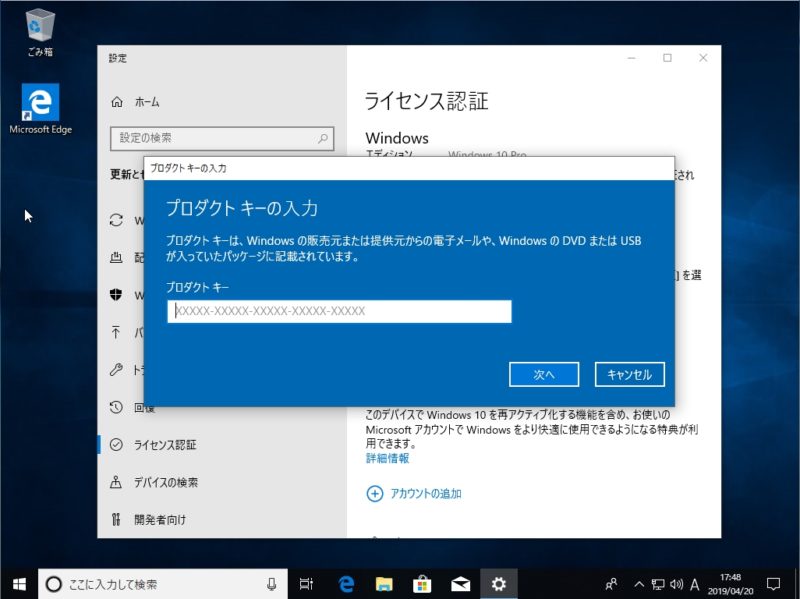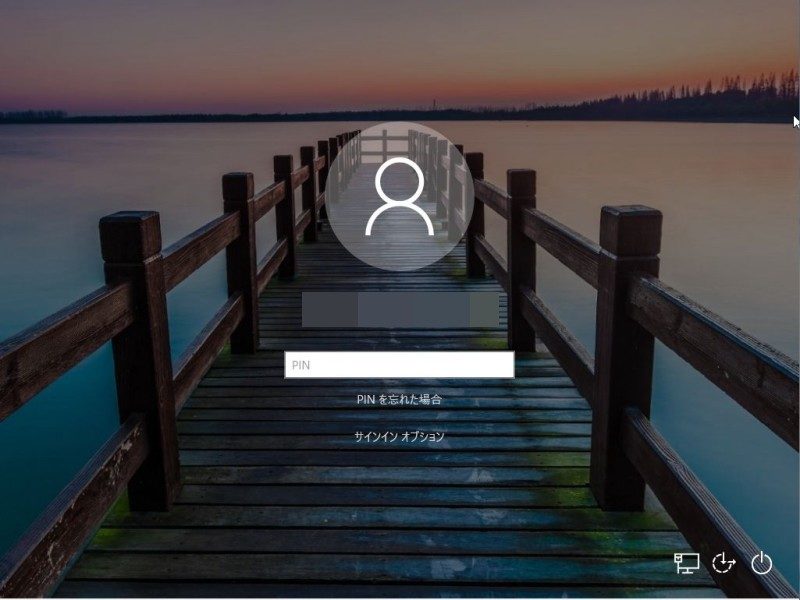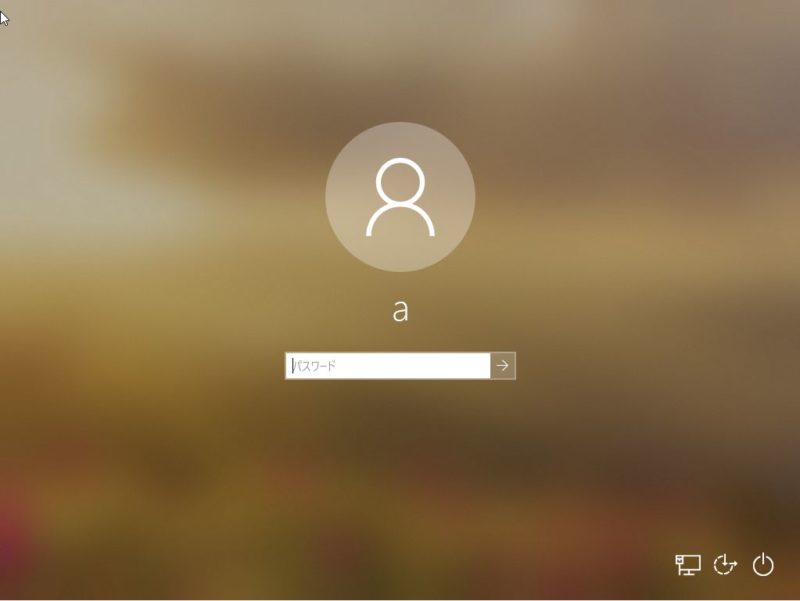イメージ画像
USBメモリを使って、空のハードディスクにWindows10をインストールする方法を紹介しています。
対象OS:Windows10(すべて)
空のハードディスク(HDDまたは、SSD)にOSをインストールする一般的な方法はDVDでした。
最近のBTOパソコンはDVDが標準装備されていなくて、オプションで選択するようになっているものが多く、DVDを装備していないパソコンも増えています。
そんな時に困るのが、空のハードディスクへのOSインストールです。
USBメモリにWindows10 isoファイルをコピーするだけでは、空のハードディスクにOSをインストールすることはできません。
Windows10 isoファイルをUSBメモリに入れた状態で、空のハードディスク(SSD)で起動させた状態。
Operating system not found(システムファイルがありません)と表示されるだけです。
空のハードディスクにUSBメモリを使ってWindows10をインストールする方法を解説します。
- 1.USBメモリ(8GB以上)
Windows10のファイルは約4.5GBほどあるため、USBメモリは8G以上を選んで下さい。
オススメのUSBメモリ
外れも少なくて安くて耐久性も良い点がオススメです。
Transcend USBメモリ 32GB USB 3.1 スライド式 ブラック TS32GJF790KBE 【Amazon.co.jp限定パッケージ】
USBメモリにWindows10をダウンロードする
USBメモリにWindows10をダウンロードをすることになりますが、USBメモリのファイルシステムを変更する必要があります。
USBメモリのファイルシステムがFAT32の場合だと、1ファイルが4GB以上だとコピーすることができません。
ファイルシステムを「NTFS」に変更する必要があります。
USBメモリに4GB以上のファイルをコピーする方法を紹介しています。 対象OS:Windows7、Windows10(すべて) USBメモリの容量は足りてるのに、大きなファイルをUSBメモリにコピー(移動)させると、「フ …
Microsoft公式サイトへアクセスをしてMediaCreationToolをダウンロードする
Microsoftの公式サイトより、USBにWindows10をダウンロードするために、MediaCreationToolをダウンロードして下さい。
「ツールを今すぐダウンロード」をクリックするとMediaCreationTool.exeのダウンロードが始まります。(2019年7月26日現在、MediaCreationTool1903.exe)
MediaCreationTool.exeをデスクトップに置きます。(ダウンロードします)
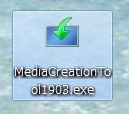
Windows10をセットアップする
MediaCreationTool.exeをダブルクリックして実行をします。
「準備ができるまで少しお待ち下さい」という画面(窓)が立ち上がります。
実行する操作を選択
数十秒から数分ほどすると、「実行する操作を選んで下さい」の画面に切り替わるので、「別のPCのインストールメディアを作成する(USB、フラッシュ、ドライブ、DVD、またはISOファイル)」を選択して、「次へ」をクリックします。
適用される通知とライセンス条項
「適用される通知とライセンス条項」に画面が切り替わるので、「同意する」をクリックします。
言語、エディション、アーキテクチャの選択
このPCにおすすめのオプションを使うのチェックを外すと、自由に言語などが選択できるようになります。
注意する点は、アーキテクチャの選択です。
古いパソコン(WindowsXP以前)の場合は32ビットも多いので、このPCにおすすめのオプションを使うにチェックが入っていると32ビットになってしまいます。
64ビットに対応しているパソコンなら64ビットに変更をしておきましょう。
「このPCにおすすめのオプションを使う」にチェックを外すと自由に選択することができるようになります。
言語、エディション、アーキテクチャの3つの選択が終わったら、「次へ」をクリックします。
使用するメディアを選択
USBメモリからWindows10をインストールするので、「USB フラッシュ ドライブ」を選択して、「次へ」をクリックします。
Windows10をインストールするUSBメモリを指定する
パソコンにUSBメモリを接続していると、リムーバブル ドライブのところに表示されているので、選択して、「次へ」をクリックします。
Windows10のダウンロードが開始
USBメモリにWindows10のダウンロードが始めり、メディアが作成されるまで、少し時間がかかりますが待ちます。
この時、USBメモリを外したり、電源を切ると、USBメモリが使えなくなることがあるので注意して下さい。
「USB フラッシュ ドライブの準備ができました」と画面が切り替わると完了です。
「完了」をクリック。
これでUSBメモリからWindows10をインストールすることができます。
空のハードディスクをパソコンに装着して、USBメモリをパソコンに装着した状態でパソコンを起動すると、Windows10のインストールが始まります。