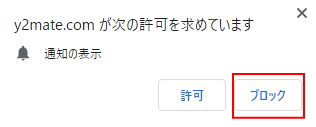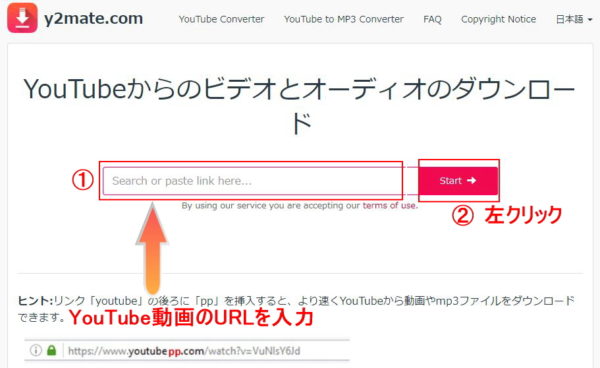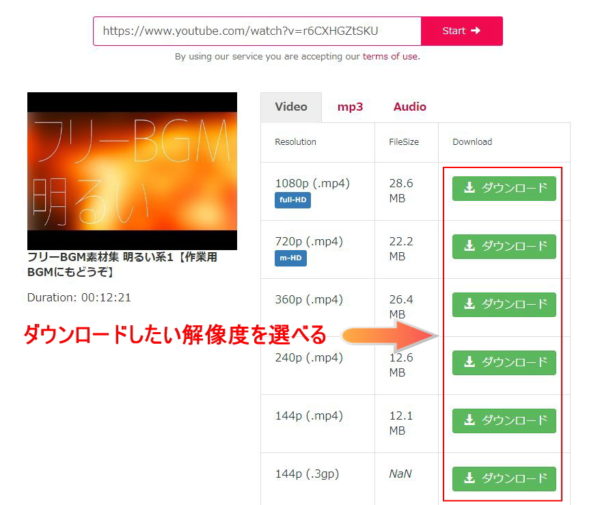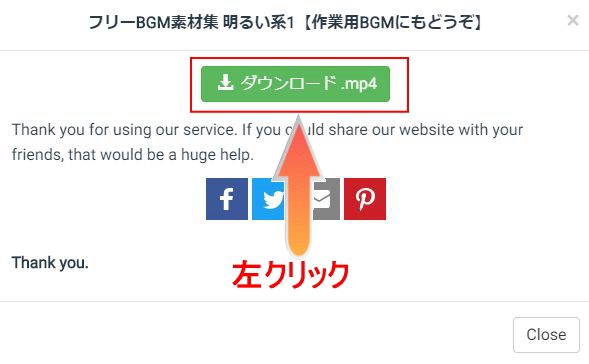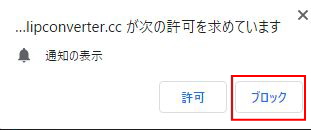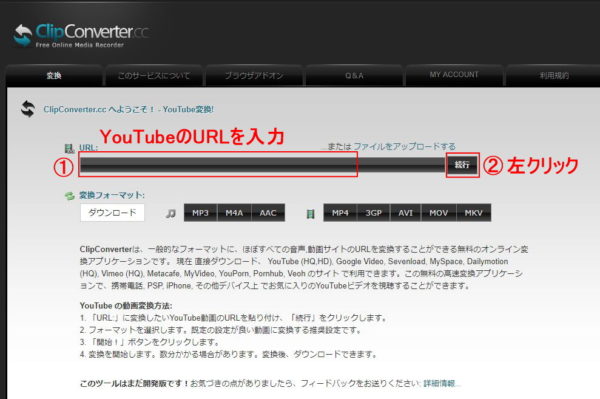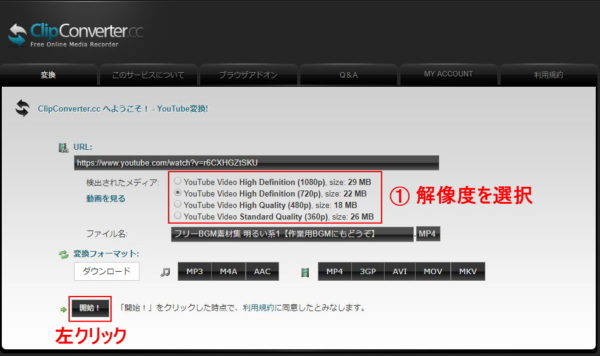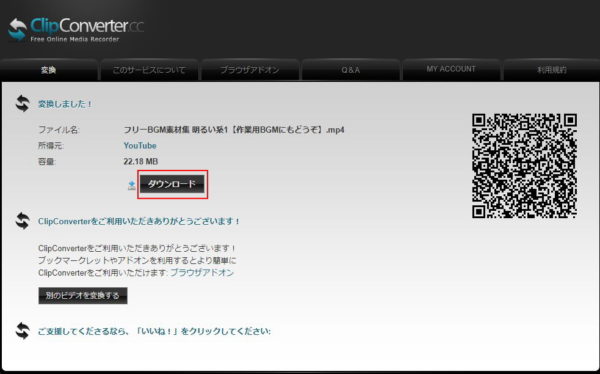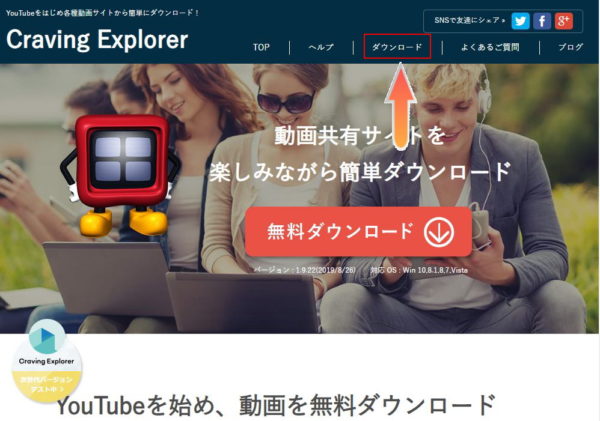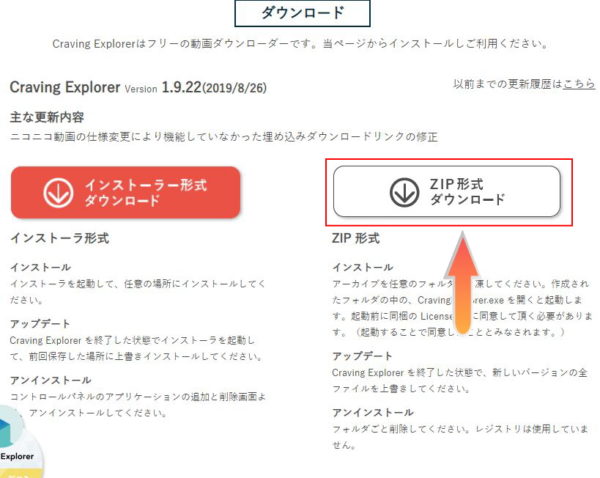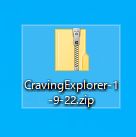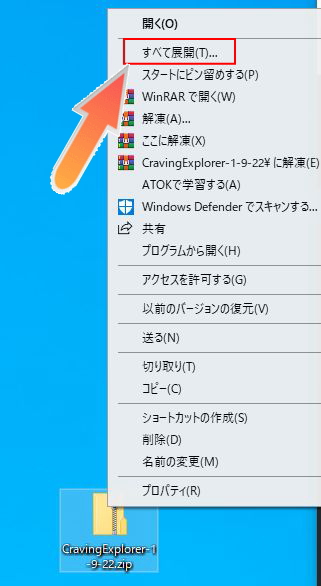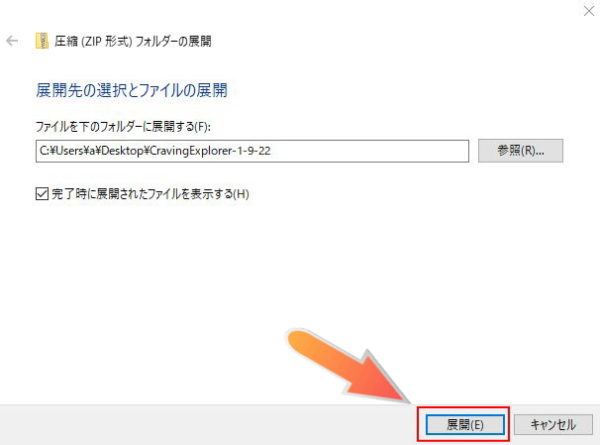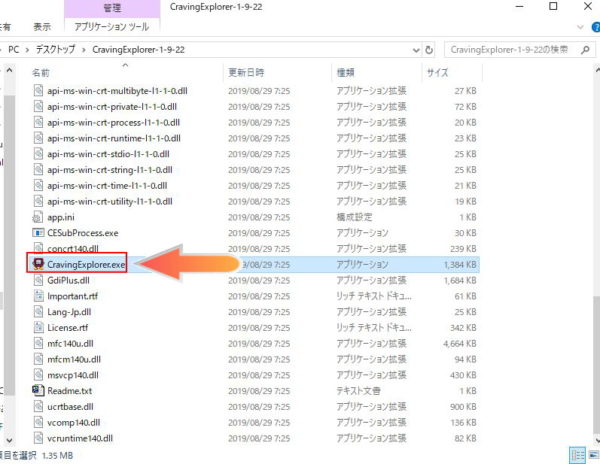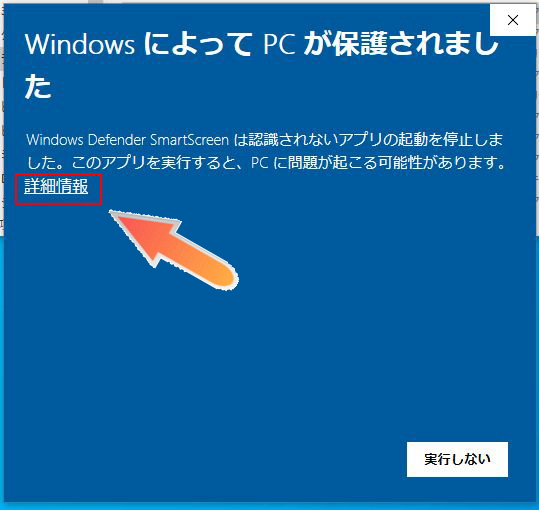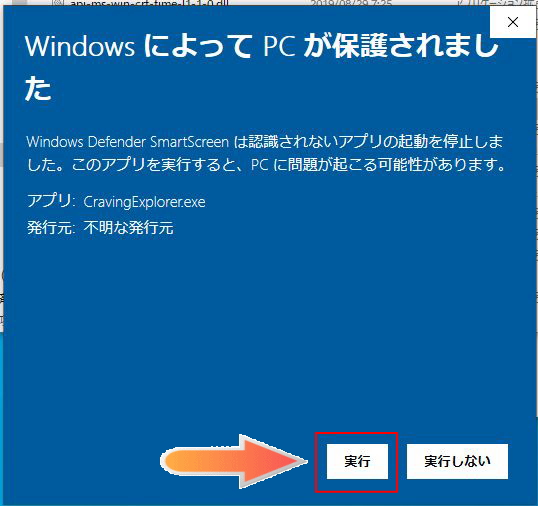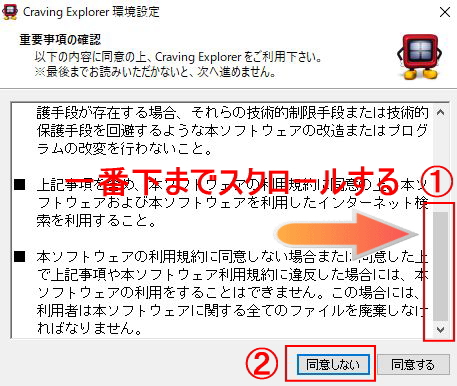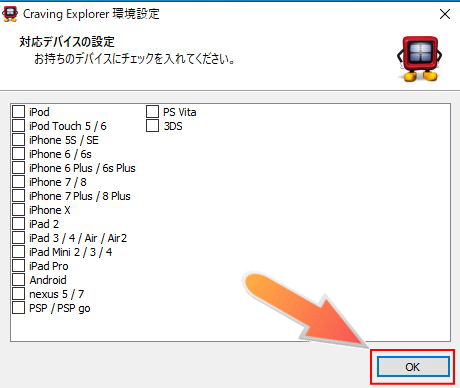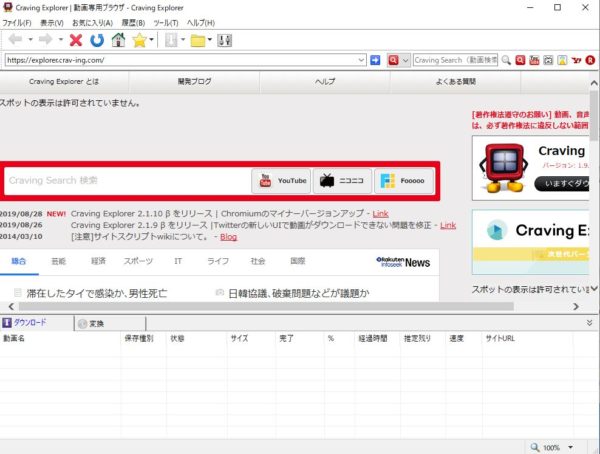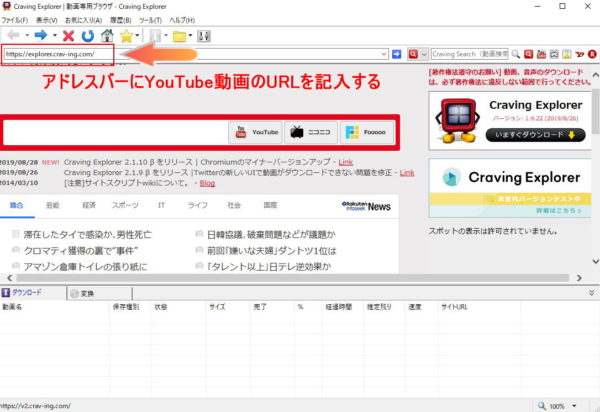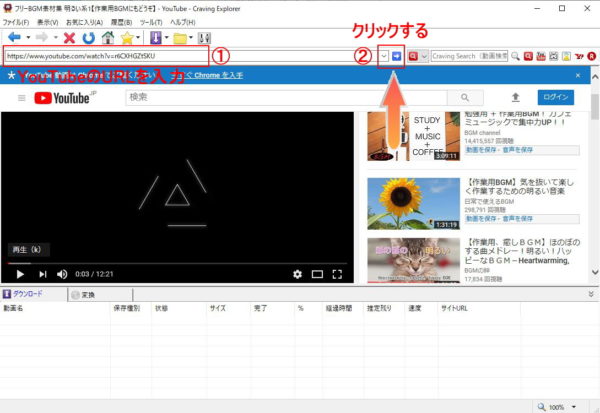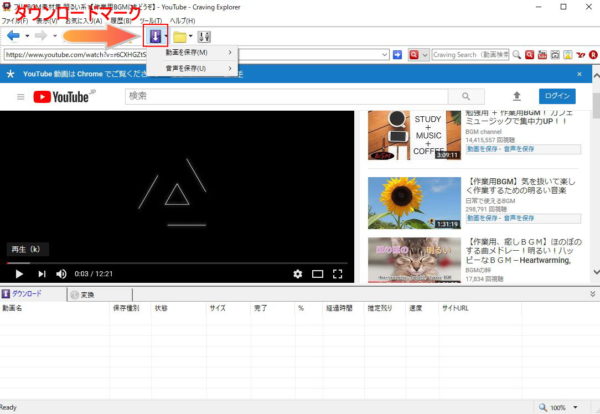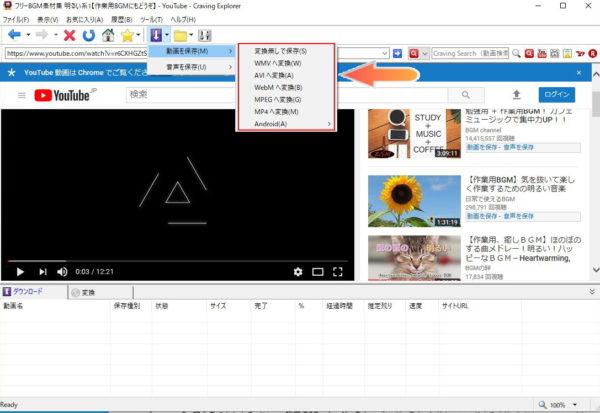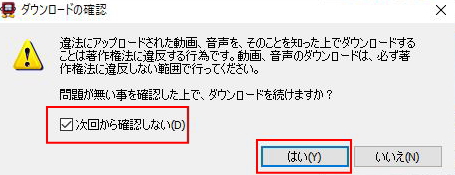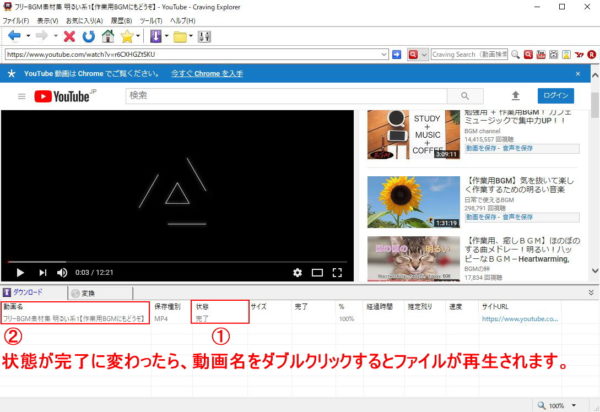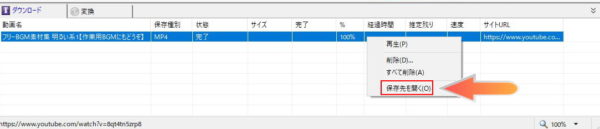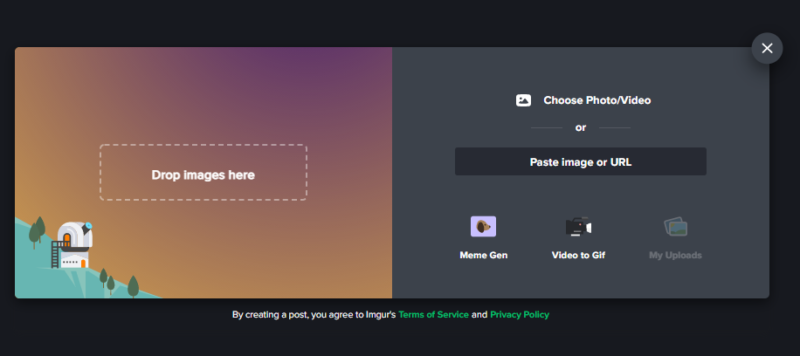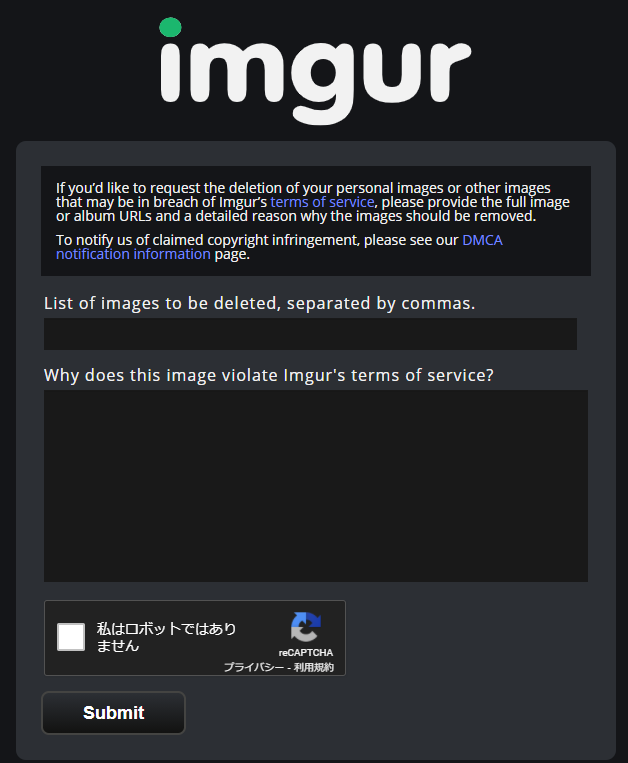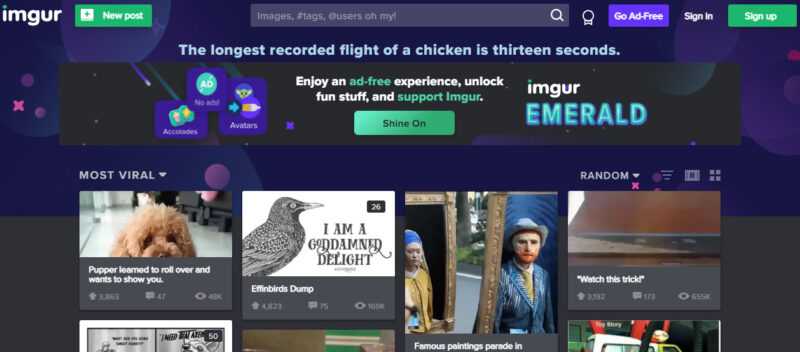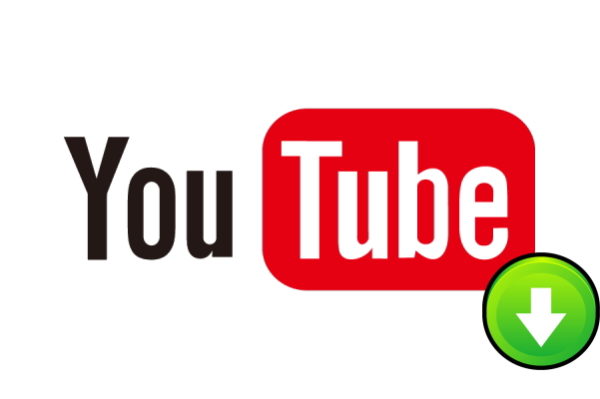
イメージ画像
YouTubeをパソコンとスマホからダウンロードする方法を紹介します。
YouTubeをダウンロードする方法はたくさんあるのですが、一番簡単なのは、YouTubeのURLを入力して、WEBサービスを使ってダウンロードする方法です。
サービスが安定しているサイトを紹介します。
対象:パソコンとスマホ
2021年3月23日:Online Video Converterが使えなくなったので削除しました。
2021年3月23日:dirpyとfetchfileを追加しました。
YOUTUBEで見る
y2mate.com(パソコンとスマホに対応)
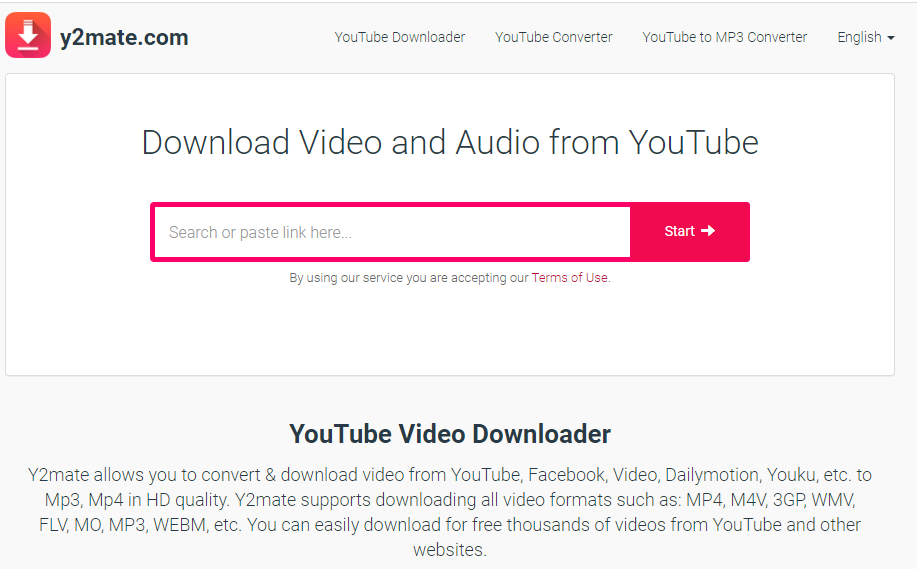
特徴は複数の解像度に対応しています。
音声のみのダウンロードが可能です。
ダウンロードタイプ:WEBサービス(URL入力)
解像度:144p、240p、360p、720p、1080p
動画:mp4
音声:mp3
y2mate.com使い方
1.y2mate.comにアクセスをします。
google chromeでアクセスをすると通知が表示されますが、「ブロック」で構いません。
許可を選択すると、デスクトップにお知らせなどの通知が表示されます。
2.ダウンロードしたいYouTubeの動画URLを入力して、「Start」をクリックします。
3.Startをクリックするとダウンロードするリンクが表示されるので、「ダウンロード」を左クリックします。
4.ダウンロードを左クリックすると、ポップアップで別リンクが立ち上がるので、「ダウンロード.mp4」を左クリックするとダウンロードが開始されます。
注意!ダウンロードをクリックするとダウンロードが始まると同時に、別のサイトが開きます。
この別のサイトは広告なので閉じて下さい。
ClipConverter(パソコンとスマホに対応)
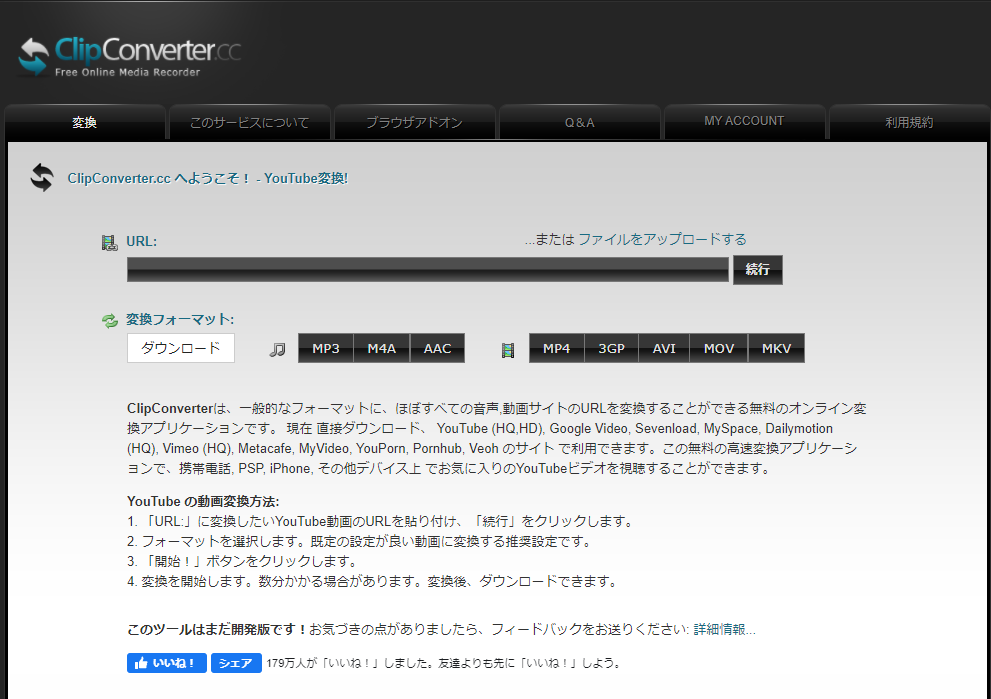
特徴は多数のファイル形式に対応しています。
音声のみのダウンロードが可能です。
ダウンロードタイプ:WEBサービス(URL入力)
解像度:360p、480p、720p、1080p
動画:mp4、3gp、avi、mov、mkv
音声:mp3、m4a、aac
ClipConverterの使い方
1.ClipConverterにアクセスをします。
google chromeでアクセスをすると通知が表示されますが、「ブロック」で構いません。
許可を選択すると、デスクトップにお知らせなどの通知が表示されます。
2.ダウンロードしたいYouTubeの動画URLを入力して、「続行」をクリックします。
3.続行をクリックすると、動画の場合は解像度を選択して、「開始」を左クリックすると、「ダウンロード」リンクが表示されます。
管理人の環境では続行を3回クリックすることでダウンロードリンクが表示されました。(2回は広告サイトが開きました)
注意!続行をクリックすると、別のサイトが開きます。
この別のサイトは広告なので閉じて下さい。
4.変換が終わると、ダウンロードリンクが表示されるので、「ダウンロード」を左クリックするとダウンロードが開始されます。
dirpy(パソコンとスマホに対応)
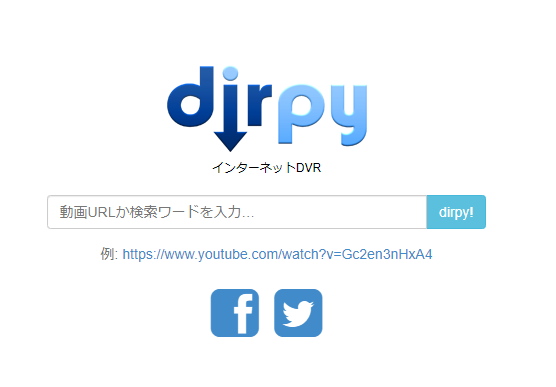
特徴は多数のファイル形式に対応しています。
無料プランと有料プラン(1ヶ月6.99ドル)があります。
無料と有料の違いは、有料プランは多数の解像度と字幕を付けてダウンロードすることが可能です。
無料は180分までの動画しかダウンロードできません。
ダウンロードタイプ:WEBサービス(URL入力)
解像度:640p、1280p
動画:mp4、mkv(有料)、webm(有料)、flv(有料)、avi(有料)、mpg(有料)、wmv(有料)、wma(有料)
音声:mp3、aac(有料)、m4a(有料)、flac(有料)、wav(有料)
dirpyの使い方
1.dirpyにアクセスをします。
2.ダウンロードしたいYouTubeの動画URLを入力して、「dirpy!」をクリックします。
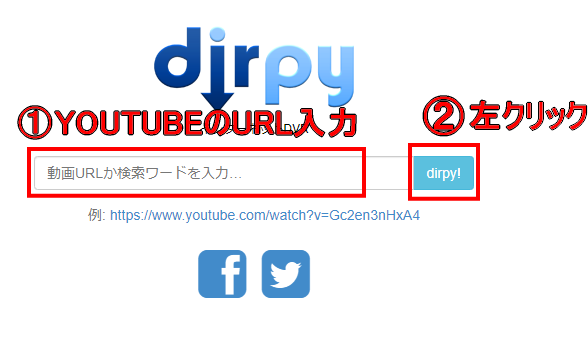
3.右下にある「ビデオを録画」をクリックすると、ダウンロードの処理が開始され、自動でダウンロードが始まります。
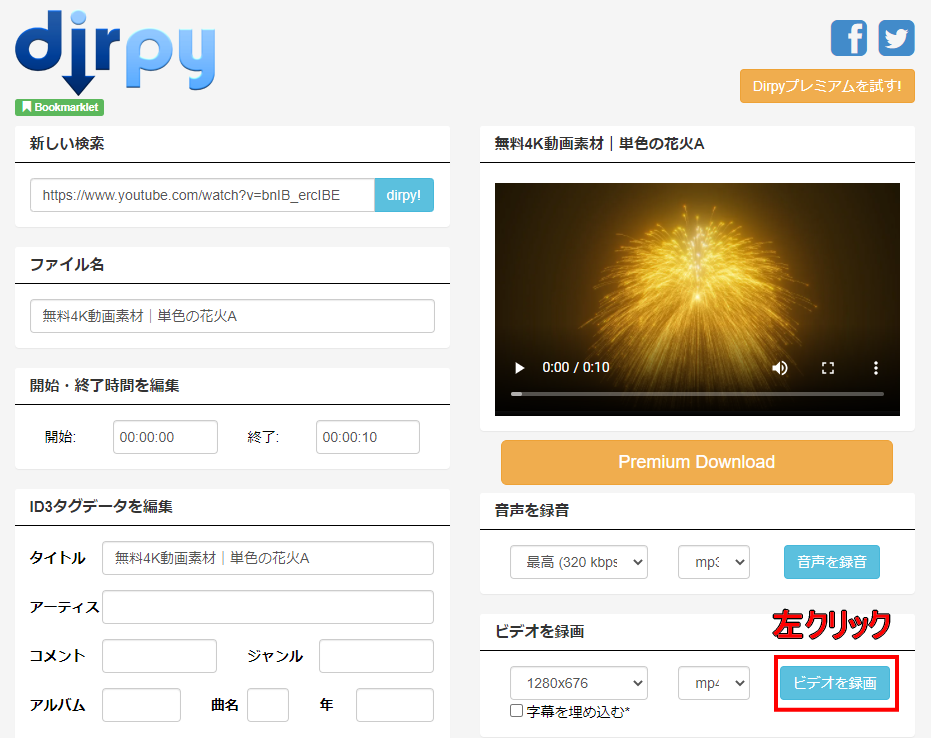
処理を待ちます。
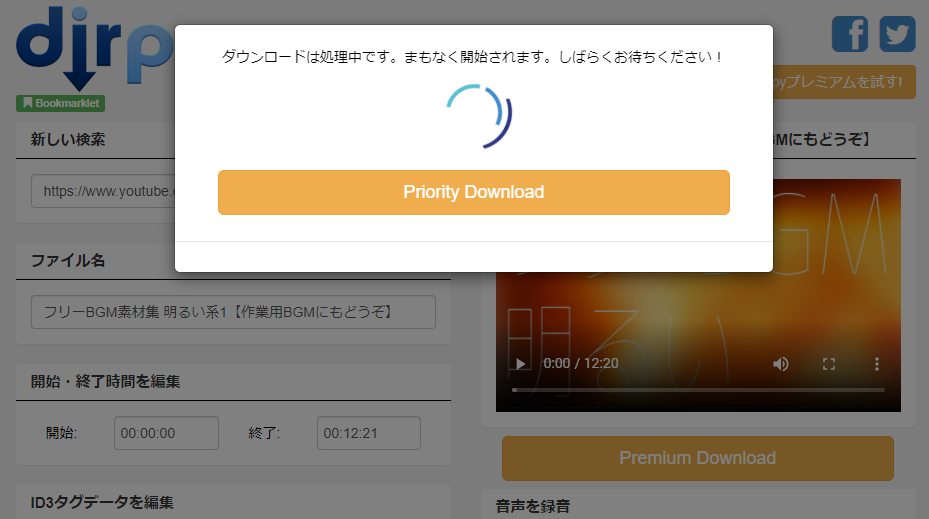
4.ダウンロードの処理が終わったら、有料プランの案内がでてきますが、このままの画面で放置をしていると、ダウンロードが開始されます。
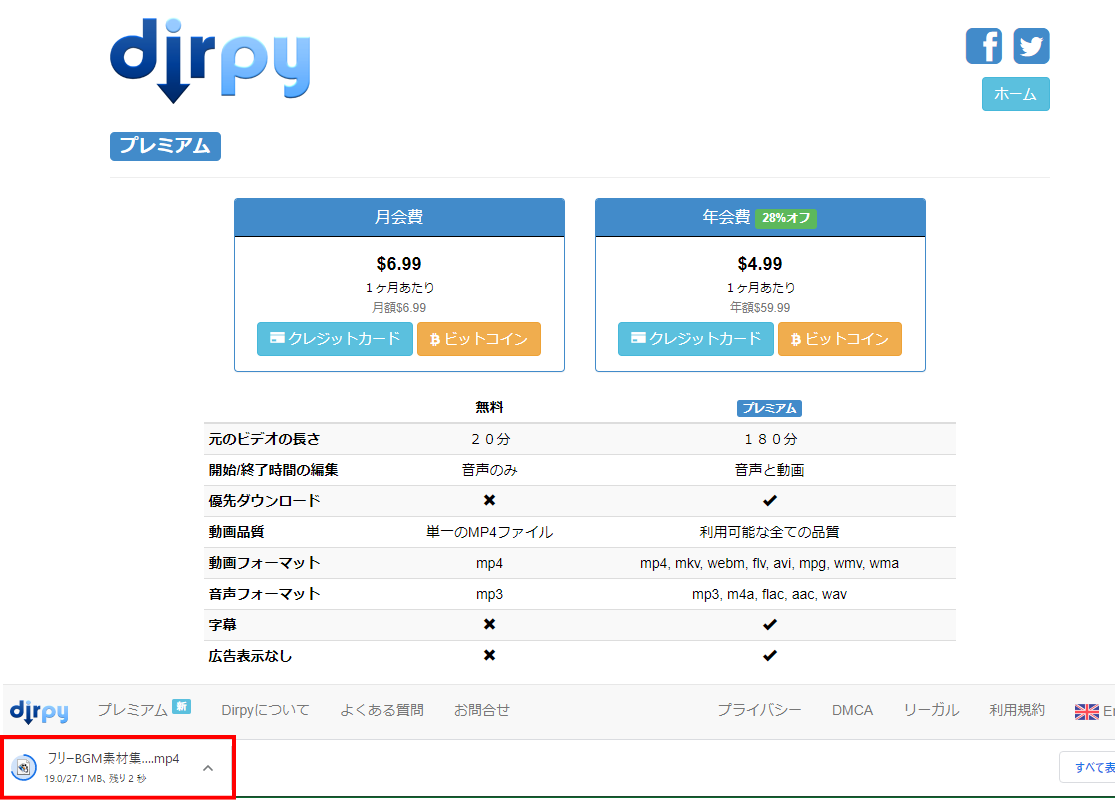
fetchfile(パソコンとスマホに対応)
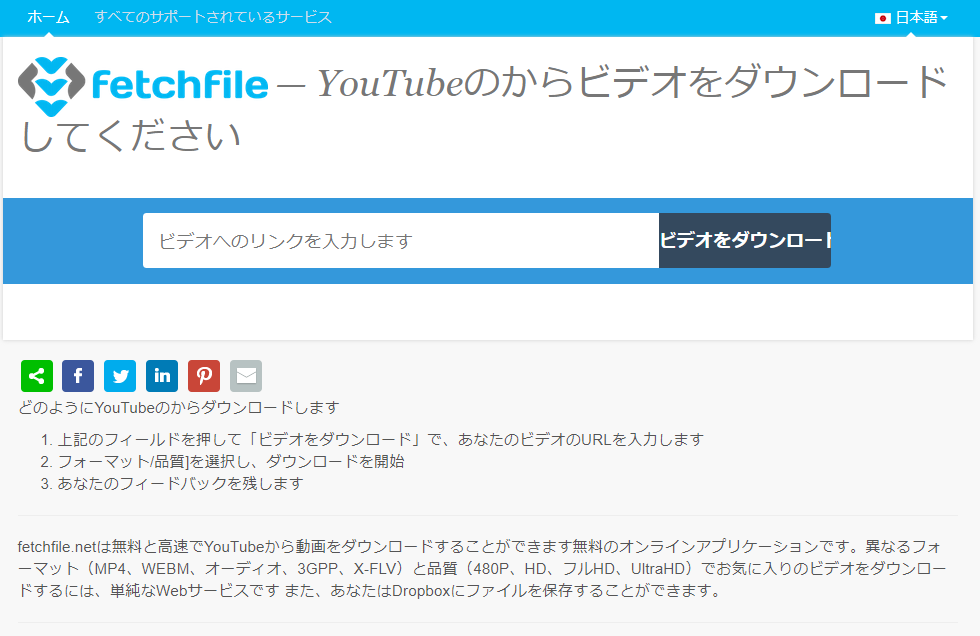
特徴は3種類の動画ファイル形式に対応しています。
ドロップボックスに保存ができます。
ダウンロードタイプ:WEBサービス(URL入力)
解像度:144P、240p、360p、480p、720p、1080p、
動画:webm、m4a、mp4
音声:不可
fetchfileの使い方
2021年3月23日現在使えません。
1.fetchfileにアクセスをします。
2.ダウンロードしたいYouTubeの動画URLを入力して、「ビデオダウンロード」をクリックします。
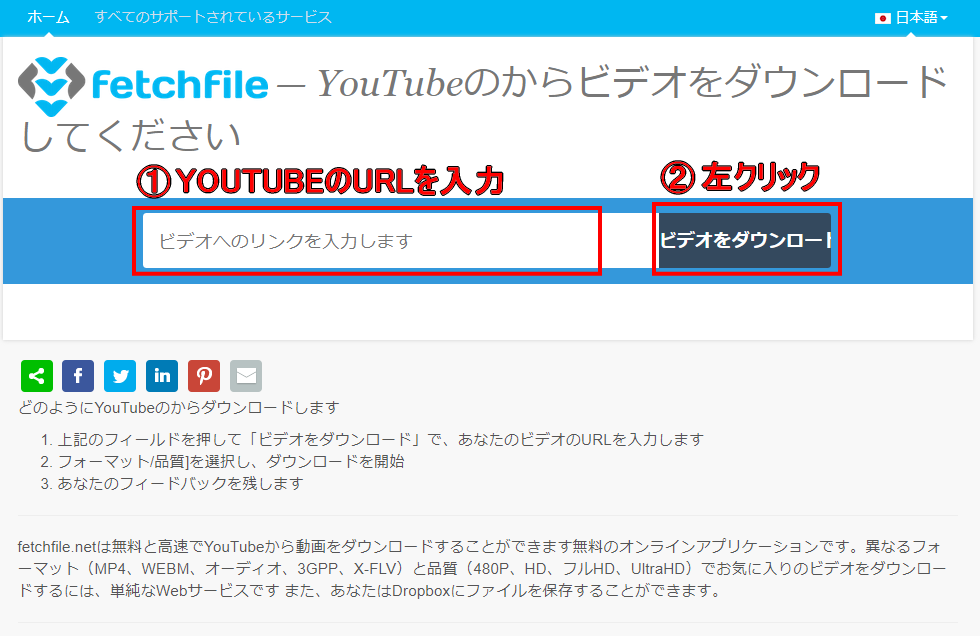
3.ファイル形式を選択して、各ファイルサイズの横にある「ダウンロード」をクリックします。
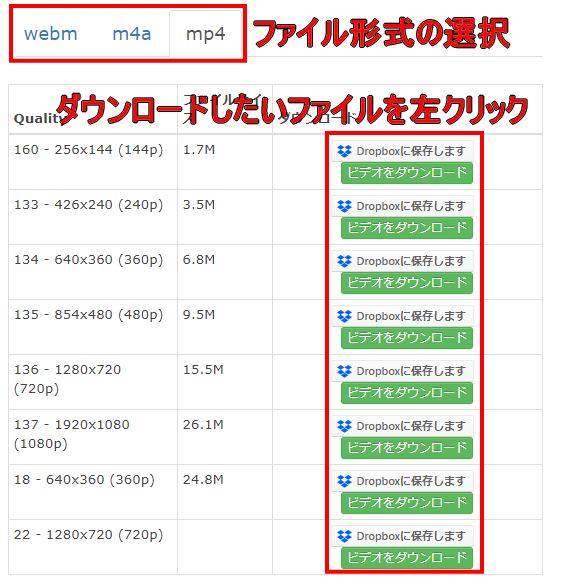
4.パソコンの場合はプレイヤーが表示されて動画が流れるので、右下にある「縦の3点リーダ」を左クリックして「ダウンロード」を選択するとダウンロードが開始されます。
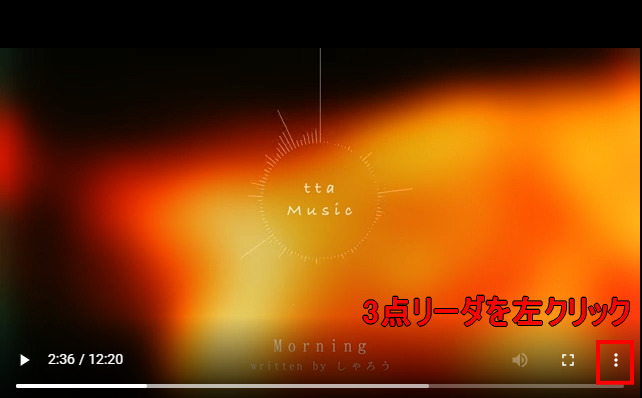
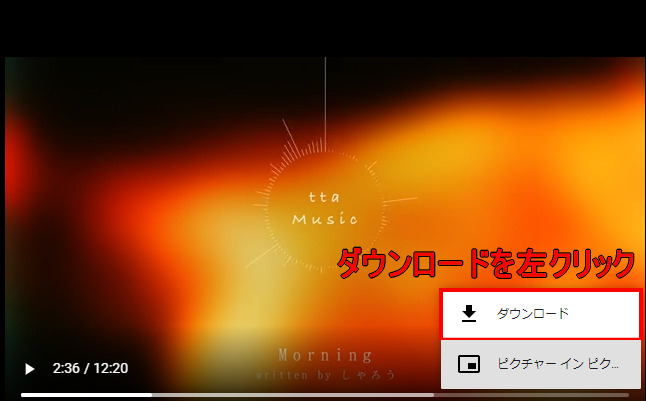
Craving Explorer(パソコン専用ソフト)
ダウンロードタイプ:Windows用ソフト(XP以降)
解像度:360、480、720、1080p
動画:mp4、wmv、avi、mpeg、webm
音声:mp3
Craving Explorerのダウンロードから起動まで
バージョン : 1.9.22で使い方を説明しています。
Craving Explorerは、頻繁にアップデートがありますが、使い方は変わりません。
1.Craving Explorerにアクセスをします。
2.上のメニューの「ダウンロード」をクリックします。
3.Craving Explorerのダウンロードページに切り替わるので、「ZIP形式ダウンロード」をクリックしてダウンロードをします。
4.ダウンロードが完了すると、「CravingExplorer-1-9-22.zip」ファイルが保存されます。
5.CravingExplorer-1-9-22.zipファイルの上で右クリックをして、「すべて展開」を選びます。
6.「展開」をクリックするとCraving Explorerのファイル一覧が表示されます。
7.たくさん表示されているファイルから、「CravingExplorer.exe」を探して下さい。
8.CravingExplorer.exeをダブルクリックすると、「WindowsによってPCが保護されました」と警告が表示されます。
(パソコンなど無害です)(Windows10だと表示されます)
「詳細情報」をクリックします。
9.詳細情報をクリックすると、下に「実行」が表示されるので、実行をクリックします。
10.Craving Explorerを利用するための規約がでてくるので、右のスクロールバーを一番下まで下げると「同意する」が選択できるようになるので、同意するとクリックします。
11.対応デバイスの設定で持っている端末にチェックを入れて(入れなくてもOK)、「OK」をクリックします。
お疲れ様でした。
これでようやく、Craving Explorerが起動します。
Craving Explorerの使い方
Craving ExplorerでYouTubeをダウンロードする方法は2つあります。
URLを記入してダウンロードする方が早いので、そちらの方法で紹介します。
1.「アドレスバー」にダウンロードしたいYouTubeの動画のURLを記入します
2.アドレスバーにURLを入力したらキーボードの「Enter」か、アドレスバーの隣ある「→」をクリックします。
3.ダウンロードマークがクリックできるようになるので、「動画を保存」を選択します。
4.動画を保存を選択すると、「動画のファイル形式」を選択するとダウンロードが開始されます。
5.ダウンロードの確認が表示されるので、「次回から確認しない」にチェックを入れて、「はい」をクリックするとダウンロードが開始されます。
6.Craving Explorerの下の方に、ダウンロードの進行状態などが表示されます。
状態が完了に変わったらダウンロードが終わったので、ファイルを開くことができるようになります。
ダウンロードしたファイル名の上で右クリックをすると、「保存先フォルダ」を開くことができます。
Craving Explorerは、一度設定してしまえば広告も表示されないので便利です。
多数の動画投稿サイトにも対応しているので便利です。