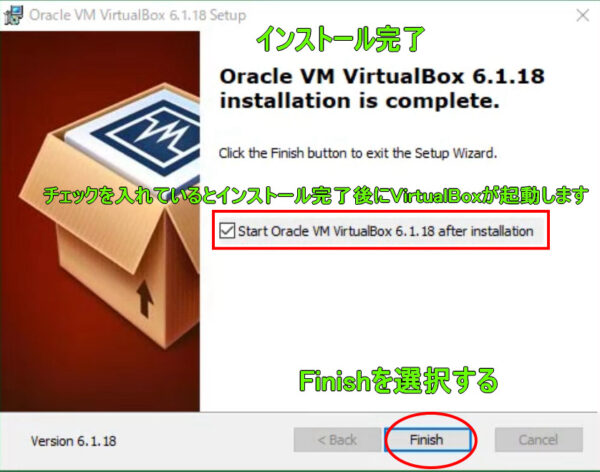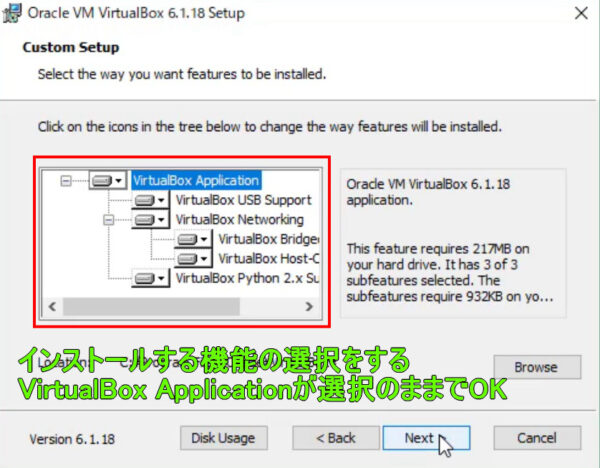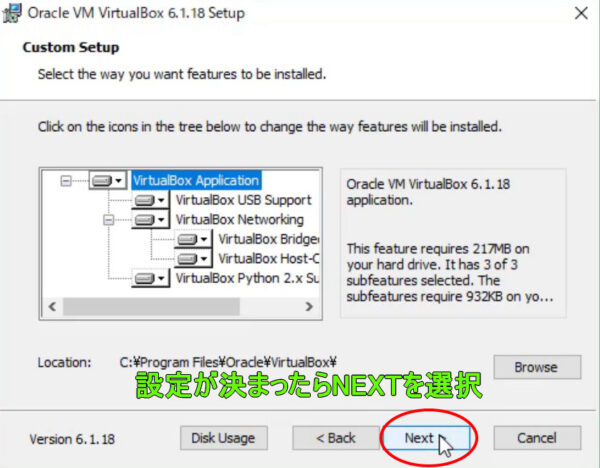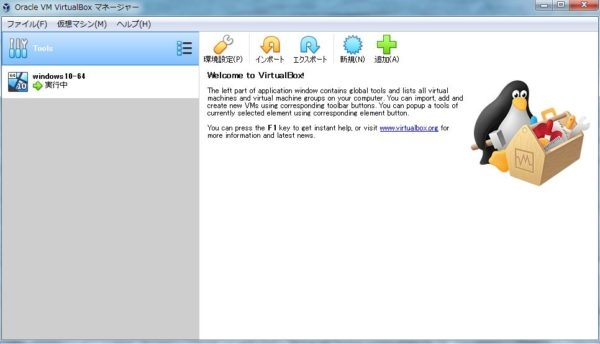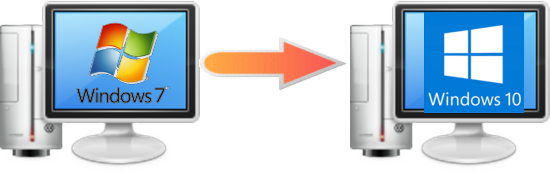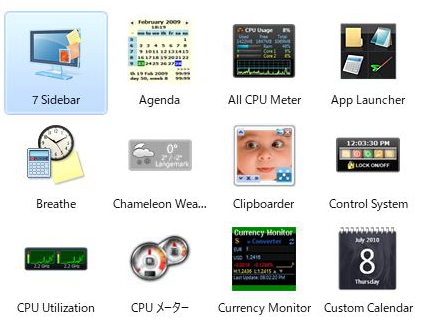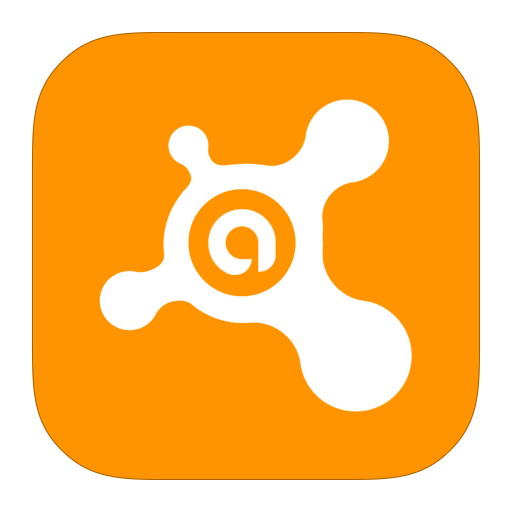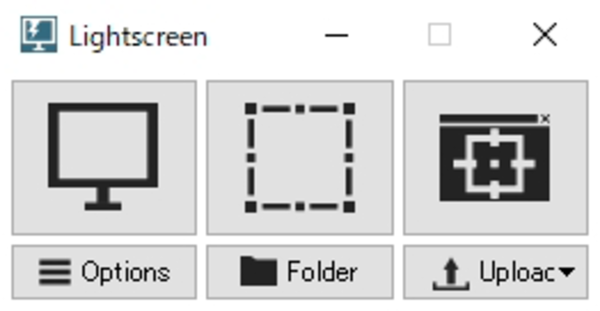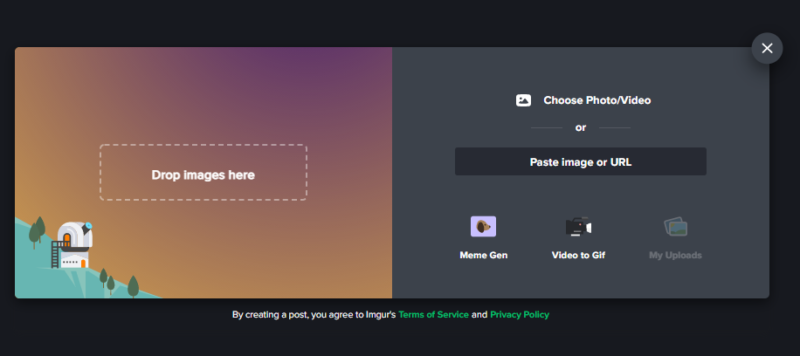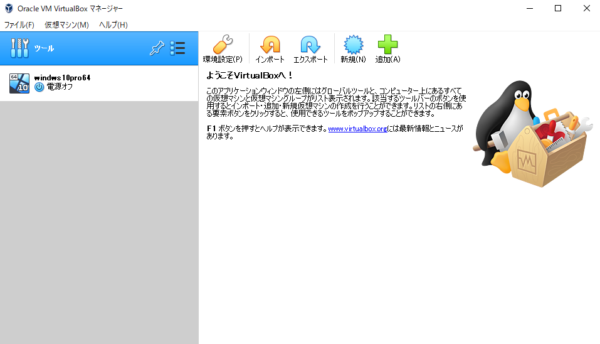
VirtualBox6.1.18
VirtualBoxとは?
VirtualBoxは無料の仮想マシン作成ソフトです。
仮想マシンとは、既存のOSの中にVirtualBoxを使って仮想領域を作ります。
この仮想領域の中にOSをインストールすることで、1台のパソコンで複数のOSを起動して操作することが可能になります。
イメージ図
左側は一般のWindows10です。
右側の赤い丸はWindows10にインストールしたvirtualboxで、virtualboxの中でWindows7をインストールしている。
※virtualboxで複数のOSをインストールすると、複数のOSを同時起動(操作)が可能です。
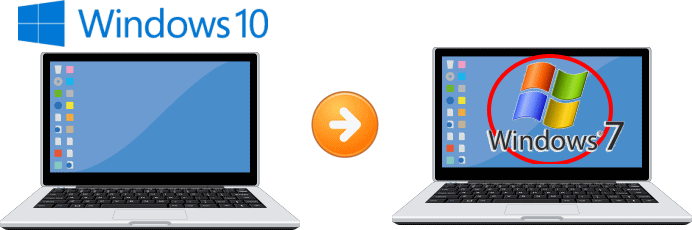
- Windows7で動作してたソフトがWindows10にしたら動かなくなってしまったので、Window10にWindows7を入れて動かしたい。
- Windowsの環境でMacを動かしたい。
- Windowsの環境でLinuxを動かしたい。
- Macの環境でWindowsを動かしたい。
- Linuxの環境でWindowsを動かしたい。
- 複数のOS(Windows、Mac、Linux)を一つのパソコンで使いたい。
このようなことがVirtualBoxでは可能です。
Windows10にVirtualBoxをインストールする方法
OS:Windows10 Pro 64bit
CPU:AMD Ryzen 5 3600
メモリ:32GB
VirtualBox(6.1.18)
YOUTUBEで見る
VirtualBoxをダウンロードする
Windowsを使っているなら、Windows hostsをクリックしてファイルをダウンロードします。
ファイルサイズは約103Mです。(VirtualBox6.1.18)
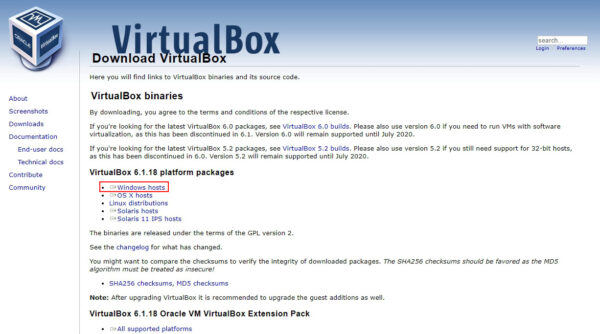
※ダウンロードする時にEXEファイルのため警告(この種類のファイルはコンピューターに損害を与える可能性があります)がでますが、保存をクリックして下さい。
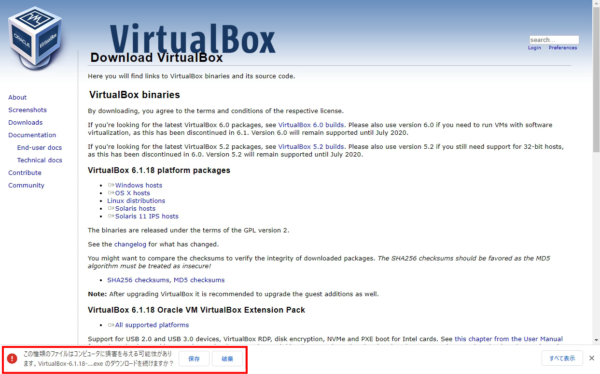
ダウンロードが完了したらインストールします
「VirtualBox-6.1.18-142142-Win.exe」をダブルクリックしてインストールします。
(6.1.18-142142の部分は、VirtualBoxのバージョンによって変わってきますので気にしないで大丈夫です)

インストールの開始
「Next」を選択。
インストールの案内は英語になっていますが、インストール完了後は日本語になります。
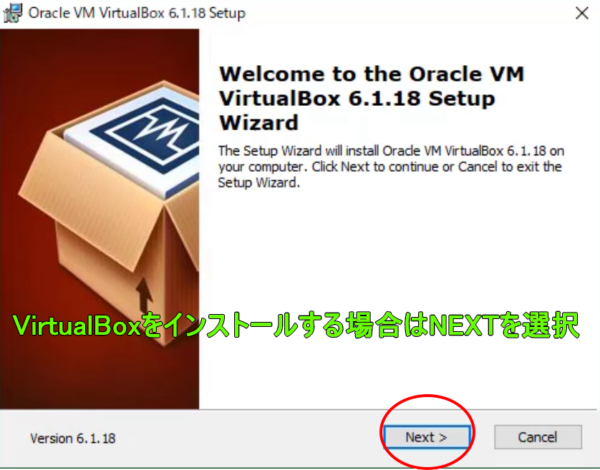
VirtualBoxでインストールする機能を選択する
VirtualBoxをインストールする場所を指定する
デフォルトの状態でOK。
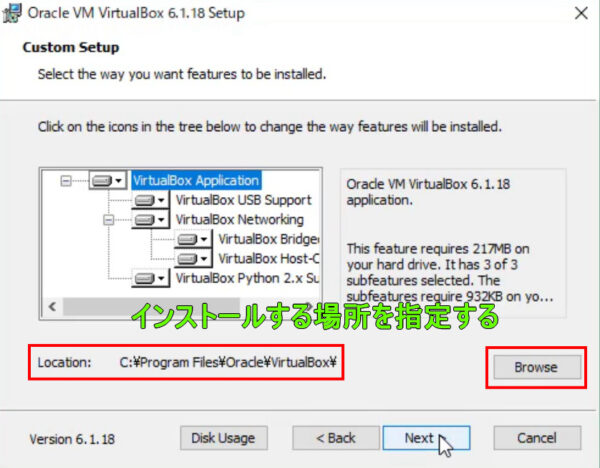
オプション選択をする
ショットカットなどが作成できます。
VirtualBoxのメニューやショートカットなどを作成するか選択
create start menu entries=スタートメニューの作成
create a shortcut on the desktop=デスクトップにショートカットを作成
create a shortcut the Quick Launch Bar=クイック起動バーにショートカットを作成
register file associations=ファイルの関連付けをする
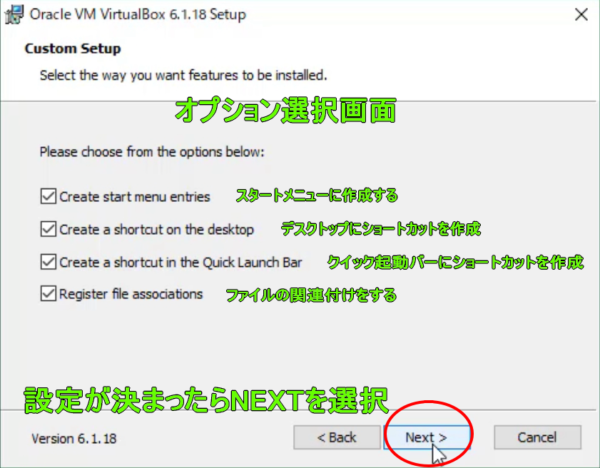
Warning Network Interfaces
インストールを行うと、ネットワーク設定がリセットされて、一時的にネットワークが切断(インターネット接続が切断)されますという警告です。
何かをダウンロード中の場合は、接続が切れるのでダウンロードが完了してから「Yes」を選択しましょう。
問題がないなら「Yes」を選択。
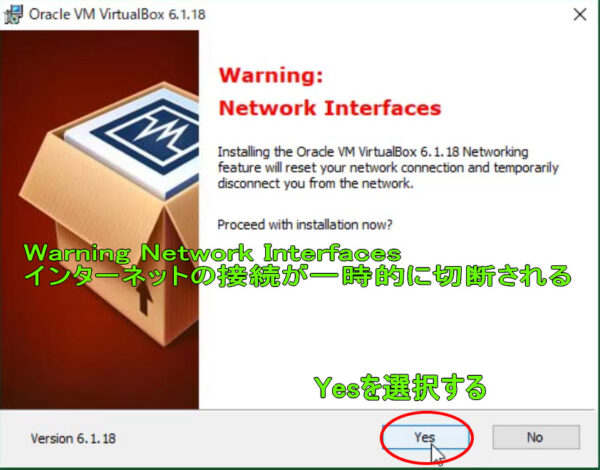
インストールを開始
これですべて設定が完了しましたので、「Install」を選択するとインストールが開始されます。
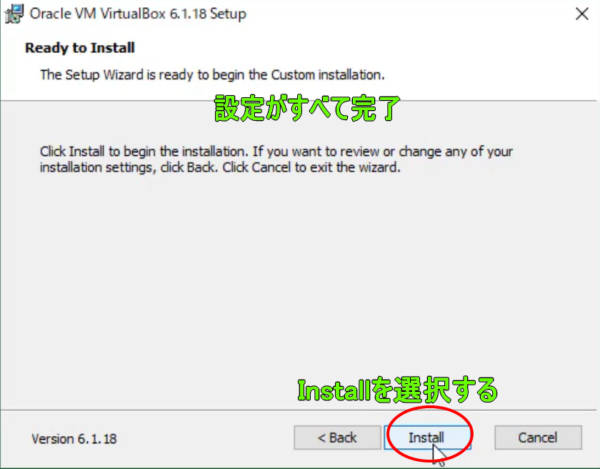
インストール中の画面に切り替わります。
インストール中はパソコンの再起動などしないように気をつけて下さい。
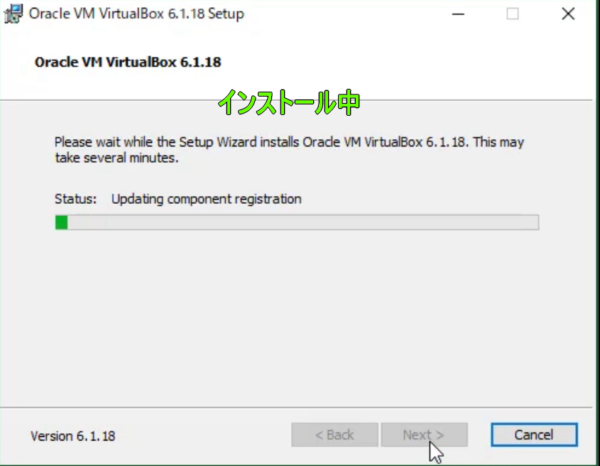
Windowsセキュリティがポップアップ
VirtualBoxのインストール中に、VirtualBoxを開発しているOracle社からソフトフェアをインストールを求められている警告です。
インストールをしないと動作しないので、「インストール」を選択。
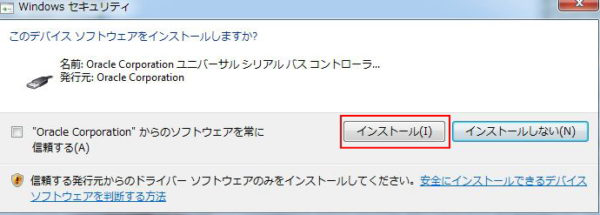
インストール完了
Start Orade VM VirtualBox 6.1.18 after installationにチェックを入れて「Finish」を選択すると、インストール完了後にVirtualBoxが立ち上がります。