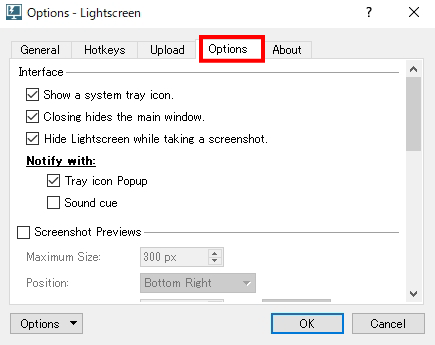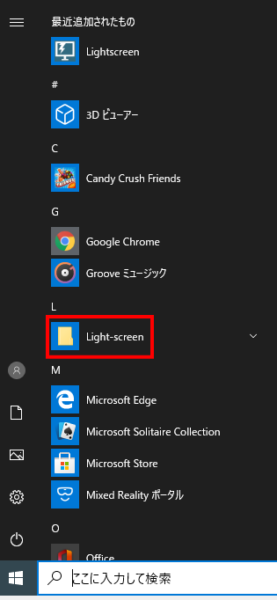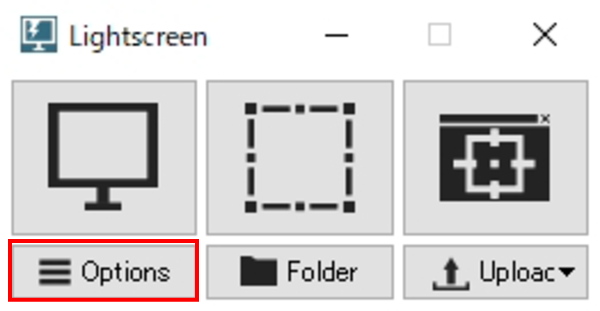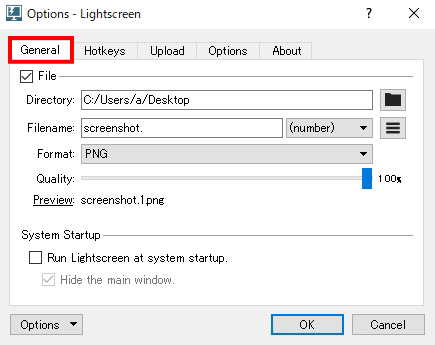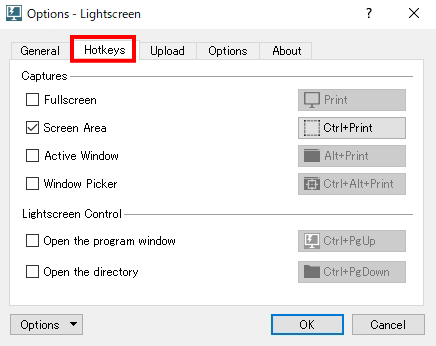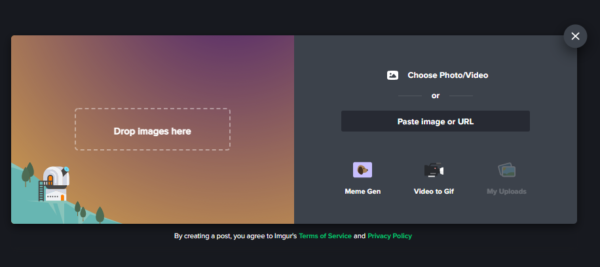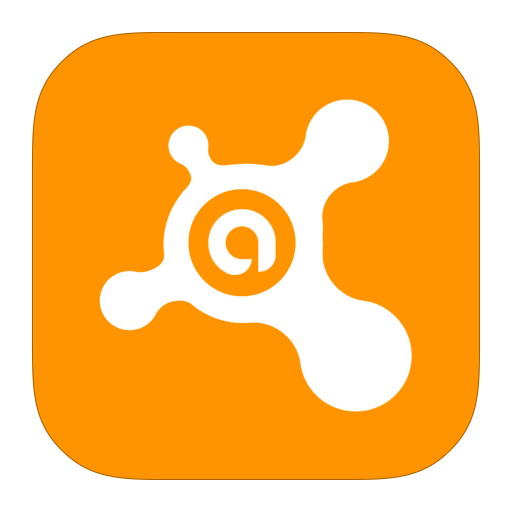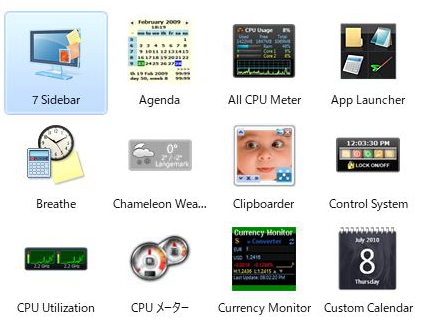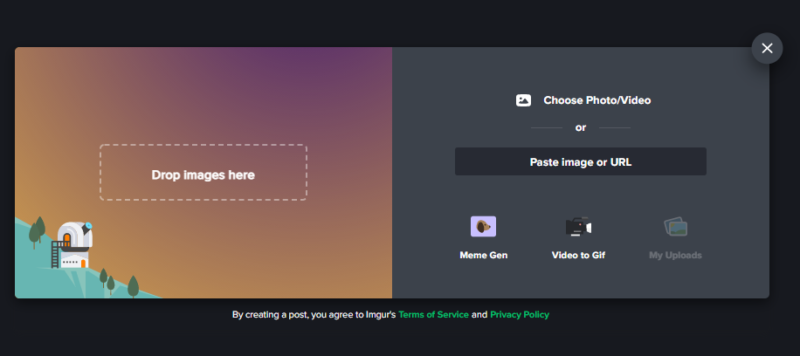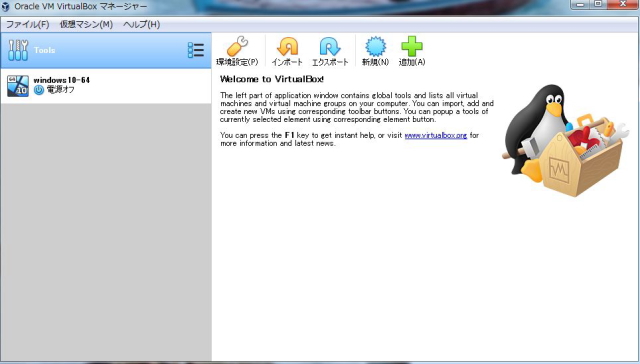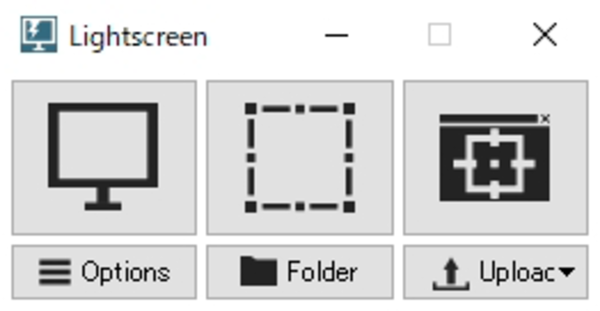
Lightscreen2.4
Lightscreenとは?
パソコンのデスクトップを画像(jpg.gif.png)キャプチャすることができます。
キャプチャできる範囲は指定範囲とデスクトップ全体です。
Lightscreenをダウンロードする
Lightscreenの公式サイトにアクセスをして、「2.4 Download For Windows and Linux」をクリックします。
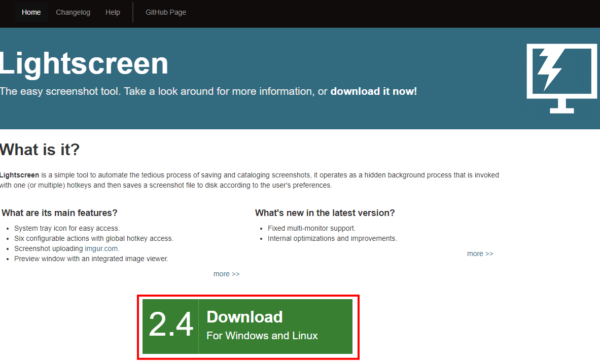
ダウンロードページに切り替わるので、「LightscreenSetup-2.4.exe」をクリックするとダウンロードが開始されます。(2021年4月23日現在バージョンは2.4です)
ファイルサイズは約7.2MBです。
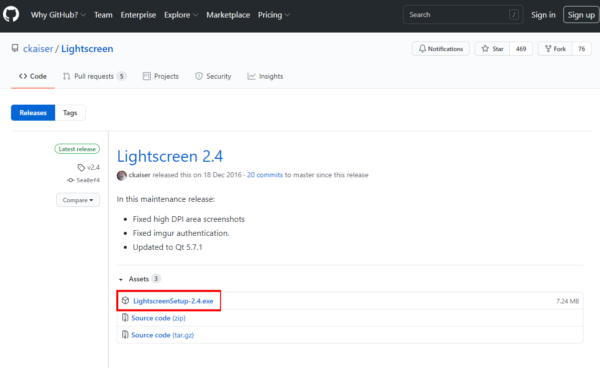
Lightscreenをインストールする
「LightscreenSetup-2.4.exe」をダブルクリックしてインストールします。
(2.4の部分は、Lightscreenのバージョンによって変わってきます)
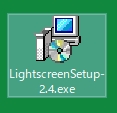
Welcome to the Lightscreen Setup Wizard
セットアップウィザードが立ち上がるので「Next」を選択します。
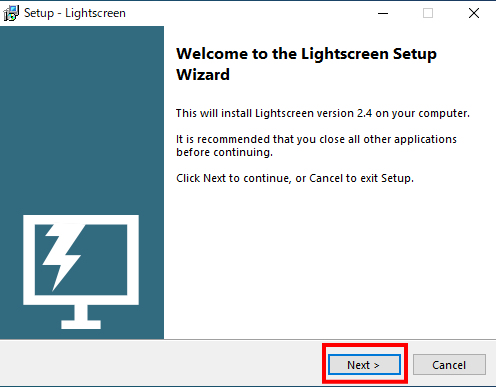
Select Destination Location
1.インストールする場所(デフォルトのままでOK)
2.どのモードをインストールするのか選択をする。(Normal installationを選択)
3.「Next」を選択します。
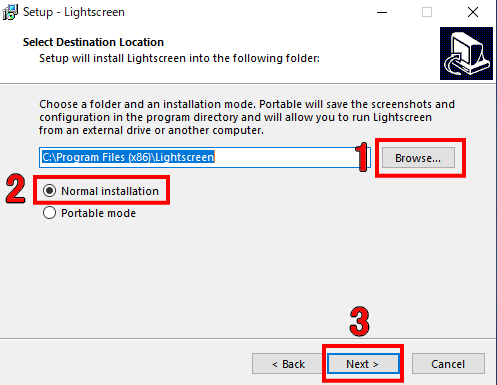
Select Start Menu folder
Select Start Menu folderとは、スタートメニューフォルダのことです。
名前を変更することでスタートメニューフォルダが変更された名前で表示されます。(デフォルトのままでOK)
「Next」を選択します。
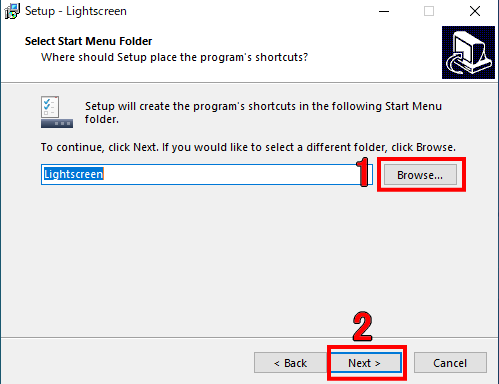
Completing the Lightscreen Setup Wizard
インストール完了の画面です。
1.Launch Ligthscreenのチェックボックスにチェックを入れていると、Finish後にLightscreenが起動します。
2.「Finish」を選択します。
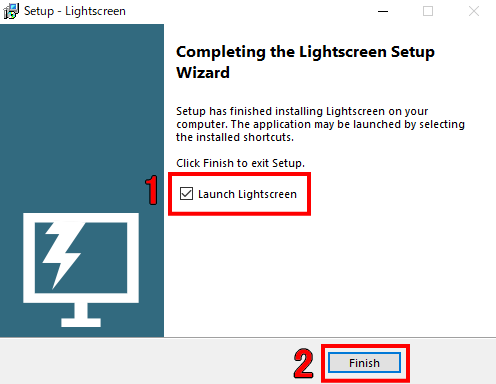
インストールが完了してLightscreenが使えるようになります。

Lightscreenの使い方
赤色で囲んでる部分の「1」でスクリーンショットを撮ることができます。
黄緑色で囲んでいる部分の「2」で設定などをすることができます。
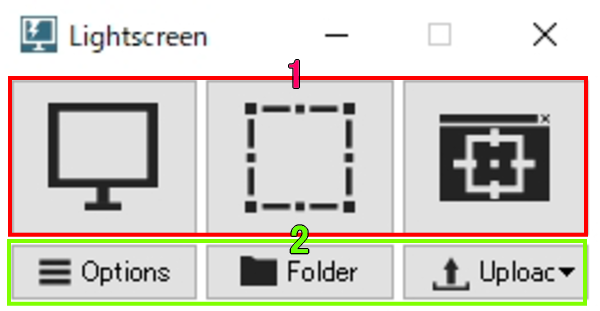
赤色で囲んでいる部分の使い方の紹介です。
「1」を選択するとデスクトップ全体のスクリーンショットが撮れます。
「2」を選択すると指定した範囲でスクリーンショットが撮れます。
「3」を選択するとドラッグしたソフトなどのウインドウ領域のスクリーンショットが撮れます。
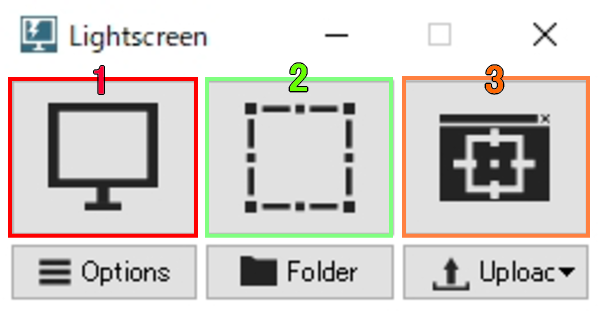
「1」と「2」は説明しないでもわかると思います。
「3」は言葉だけではイメージできないと思うので動画にしました。
下記の動画はコントロールパネルの領域内をキャプチャしています。
他のパソコンソフトやゲームなども領域内をキャプチャーすることができます。
Lightscreen Options
Lightscreen general
Directory:キャプチャー画像の保存先の指定ができます。
Filename:キャプチャ保存される画像のファイルネームと番号(連番)をどのようにするか指定ができます。
Format:BMP、JPG、PNGの指定ができます。
Quality:低画質から高画質の設定ができます。
Run lightscreen at system statup:ウインドウズ起動の時にlightscreenを自動起動する
Lightscreen Hotkeys
Lightscreen Upload
Lightscreenで撮った画像を「Imgur」と「pomf-clone」にアップロードできます。

Lightscreenでキャプチャした画像をImgurのPINコードを取得して、自動で画像をアップロードしてくれる機能の使い方
Lightscreen Options
Show a system tray icon:タスクトレイにLightscreenアイコンを表示させる。(チェックを外すと非表示)
Closing hides the main window:Lightscreenを閉じた時にタスクトレイにアイコンを表示させる。(チェックを外すと非表示)
Hide Lightscreen while taking a screenshot:スクリーンショット撮影の時にLightscreenの画面を消す。(チェックを外すと表示する)