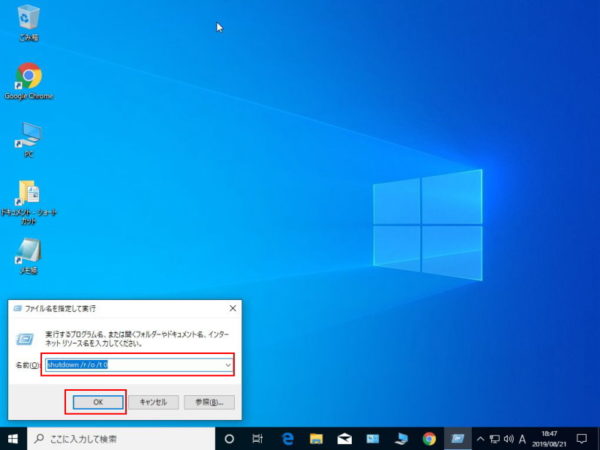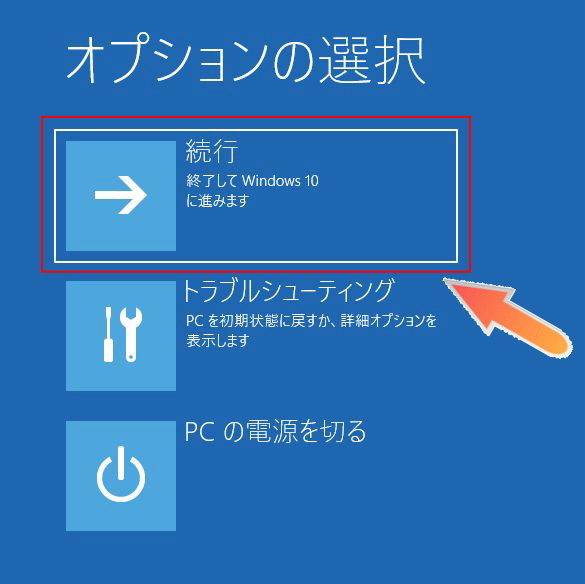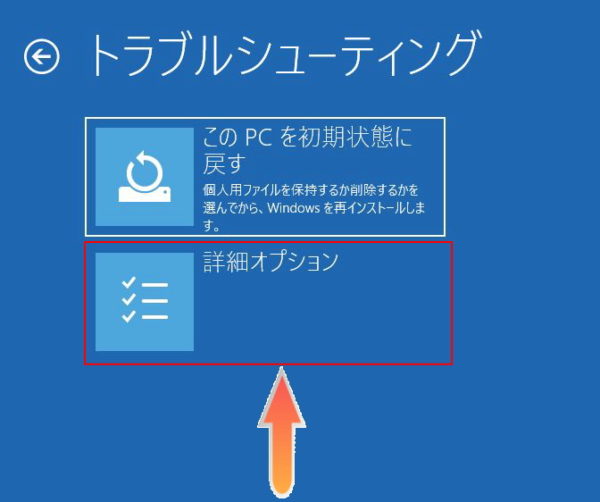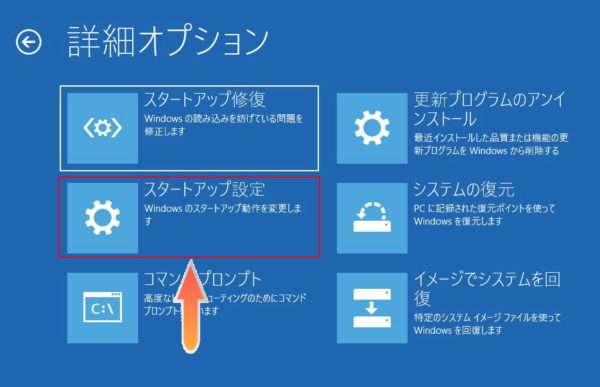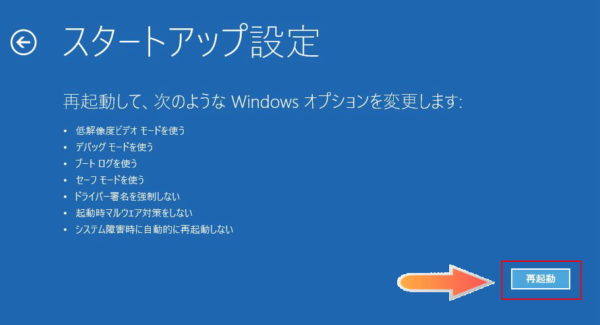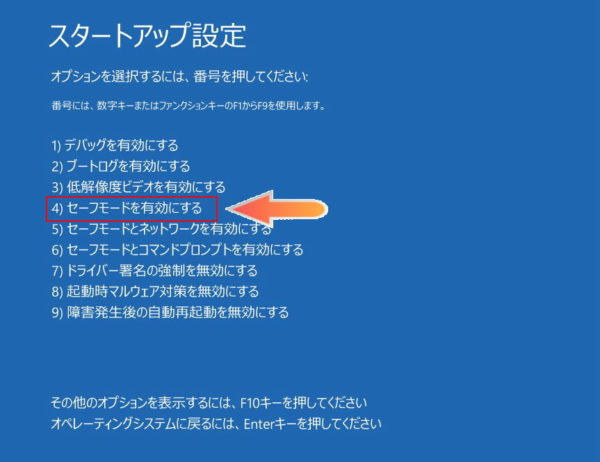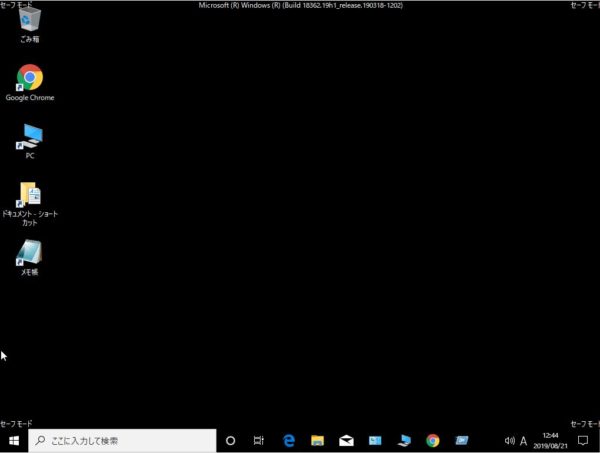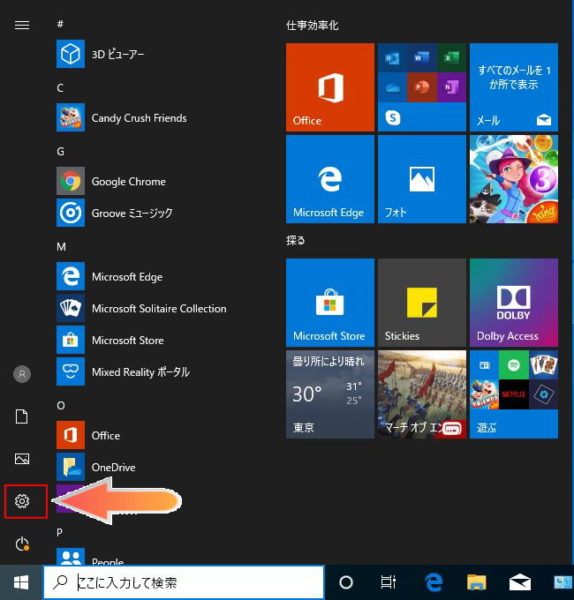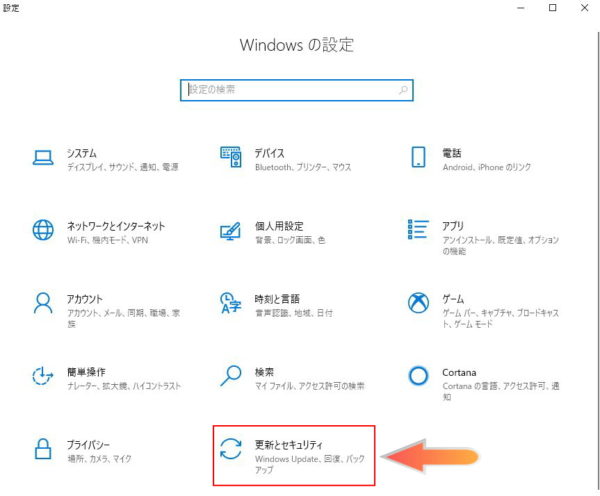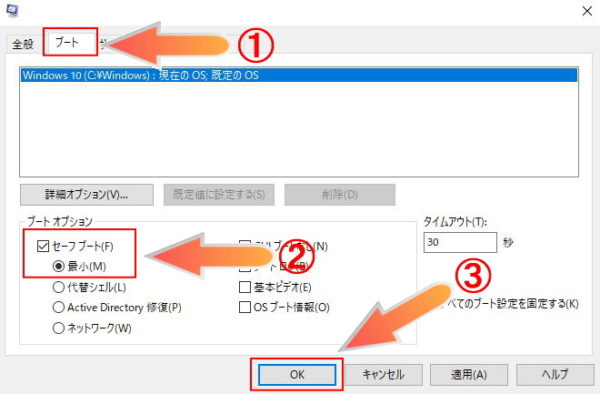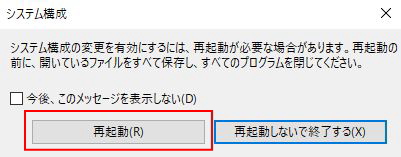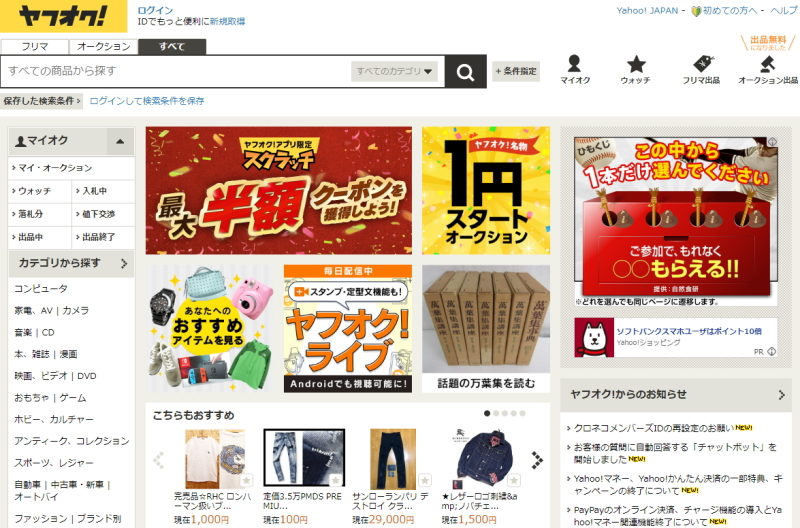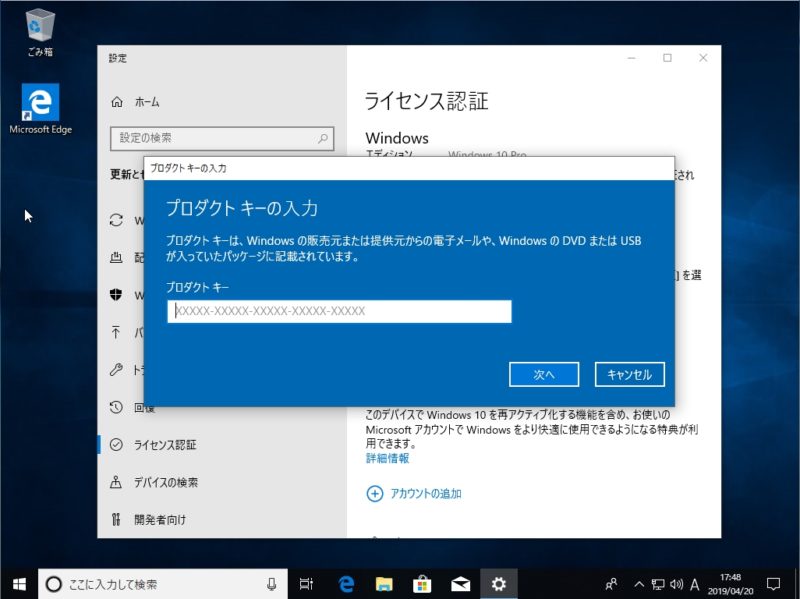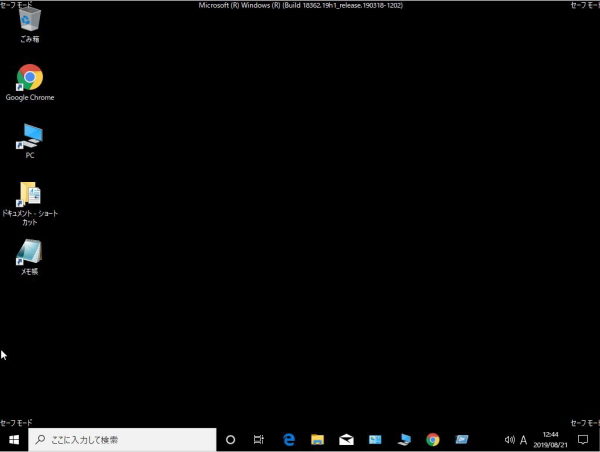
セーフモードの画面
セーフモードとは、必要最小限のシステム環境でOS(Windows10)を起動させることができます。
パソコンの調子が悪い時(起動が遅い、エラーが出た)に、セーフモードで立ち上げて、ツールを使った診断をして原因を探ったり解決することができます。
セーフモードは頻繁に使うことはありませんが、パソコンを常時使っている方なら使う機会も出てくるはずです。
セーフモードでWindows10を起動させる方法を紹介しています。
対象OS:Windows10(すべて)
セーフモードの起動方法は3種類あります。
簡単に起動する方法から紹介していきます。
ファイル名を指定して実行からセーフモードを立ち上げる シャットダウンコマンド
ファイル名を指定して実行を開きます。
キーボードの「windowsキー」と「Rキー」を同事に押して下さい。
ファイル名を指定して実行で「shutdown /r /o /t 0」と入力して、「OK」をクリックして「オプションの選択」を起動させます。
「オプションの選択」画面に切り替わったら、「続行」をクリックします。
「トラブルシューティング」の画面に切り替わるので、「詳細オプション」をクリックします。
「詳細オプション」の画面に切り替わったら。「スタートアップ設定」をクリックします。
「スタートアップ設定」の画面に切り替わったら、「再起動」をクリックします。
「4)セーフモードを有効にする」をキーボードの「F4」か、テンキーの「4」を押すと、パソコンが再起動されてセーフモードでWindows10が起動します。
セーフモードで起動したWindows10です。
小さくて見えにくいですが、画面の両サイドに「セーフモード」と表示されます。
画面が真っ暗ですが、正常な状態です。(必要最低限のシステムで起動した状態)
スタートメニューからセーフモードを立ち上げる
スタートメニューの「設定」をクリックします。
Windowsの設定画面に切り替わるので、「更新とセキュリティ」をクリックします。
左のメニューの「回復」をクリックして、PCの起動をカスタマイズするを「再起動」します。
「オプションの選択」画面に切り替わるので、後は、ファイル名を指定して実行からセーフモードを立ち上げる(現在見ているページの上)で解説している順番で操作をすると、セーフモードが立ち上がります。
ファイル名を指定して実行からセーフモードを立ち上げる msconfig
ファイル名を指定して実行を開きます。
キーボードの「windowsキー」と「Rキー」を同事に押して下さい。
ファイル名を指定して実行で「msconfig」と入力して、「OK」をクリックして「システム構成」を起動させます。
上のメニューの「ブート」をクリックして、「セーフブート」のチェックを入れて、「OK」をクリックします。
「再起動」をクリックすると、セーフモードで起動します。
「オプションの選択」画面に切り替わるので、後は、ファイル名を指定して実行からセーフモードを立ち上げる(現在見ているページの上)で解説している順番で操作をすると、セーフモードが立ち上がります。