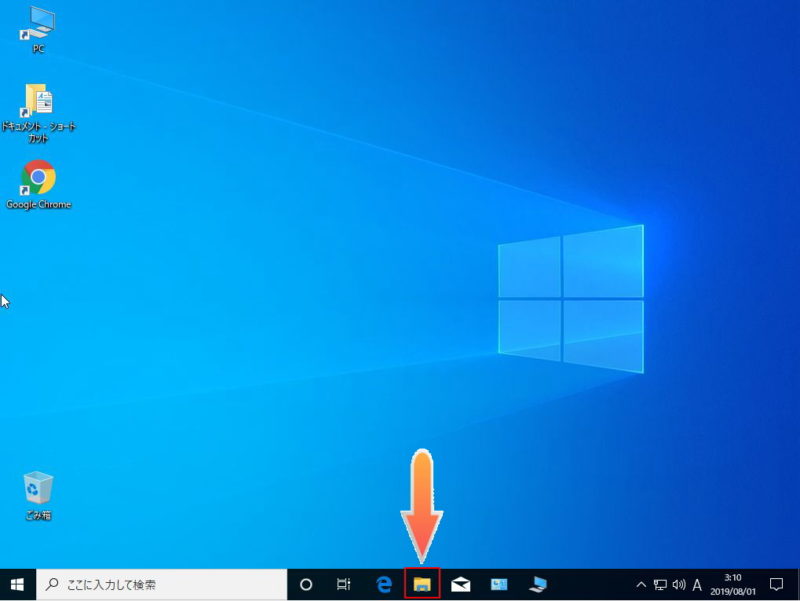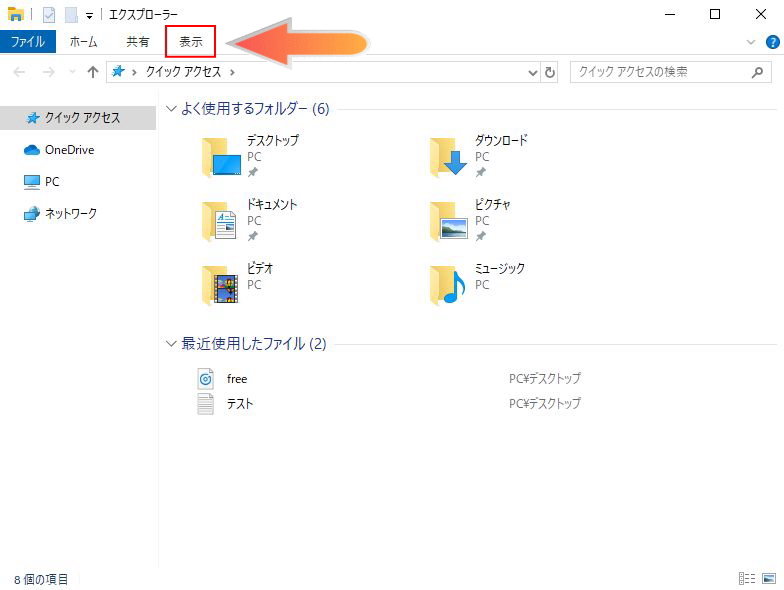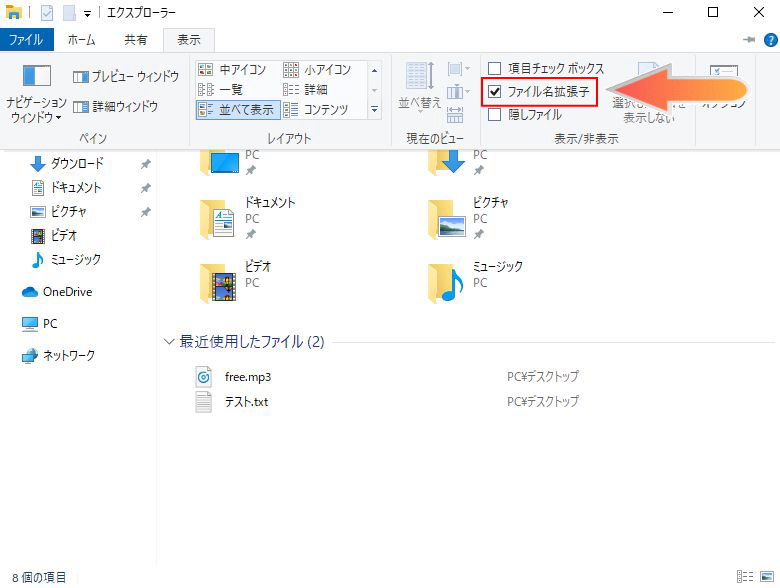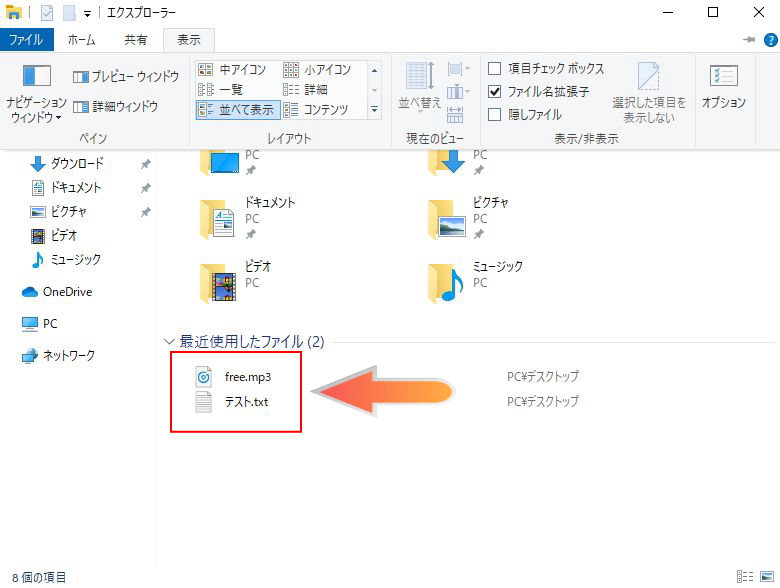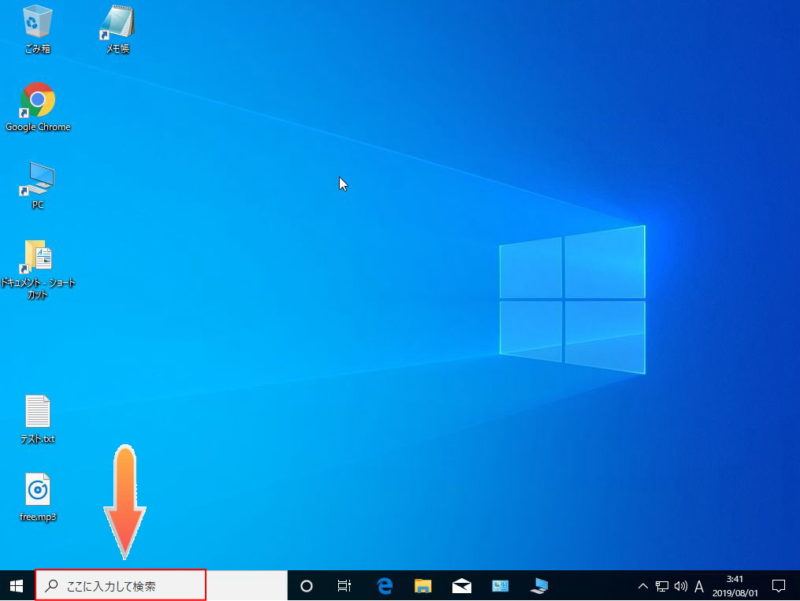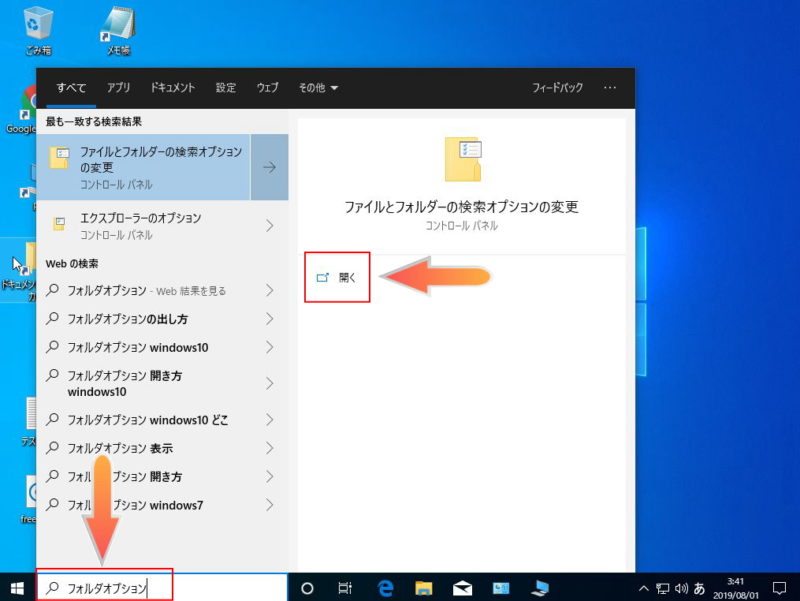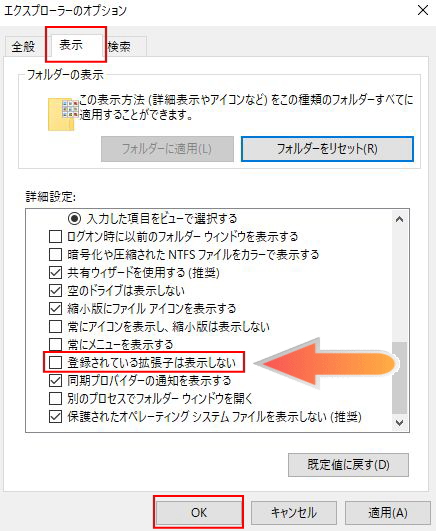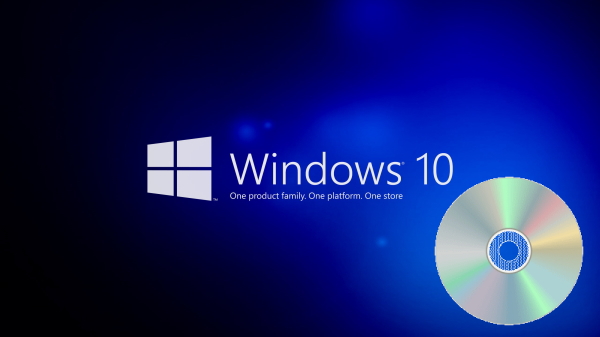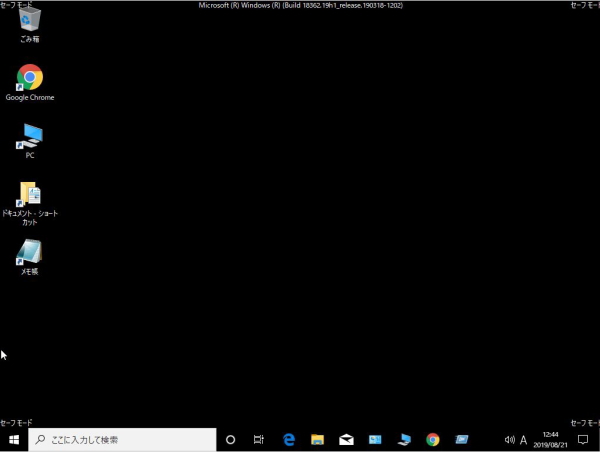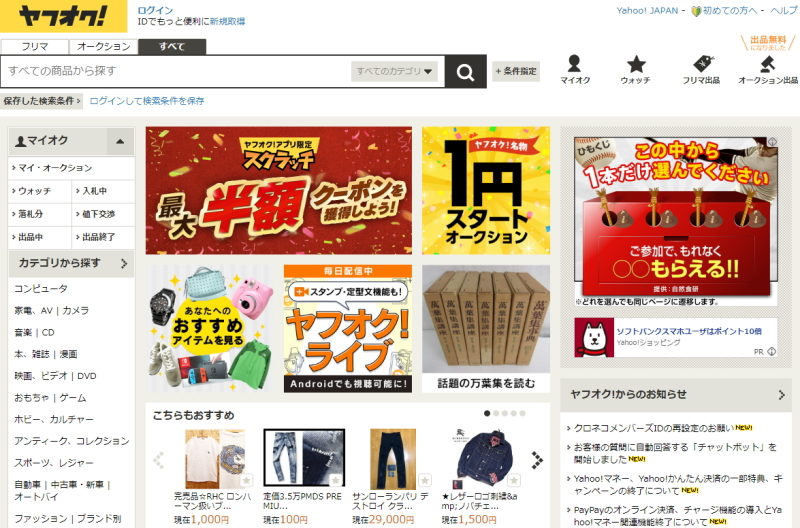の起動画面
Windows10でファイルの拡張子を表示する方法を紹介しています。
対象OS:Windows10(すべて)
フォルダオプションを表示させると拡張子が表示されるので、ファイルを開く時にプログラムの選択などで便利なので、表示させている方は多いのではないでしょうか?
Windows10では簡単に表示させることができるようになりました。
フォルダから拡張子を表示させる
タスクバーに表示されている「フォルダ」をクリックして開きます。
(タスクバーにフォルダが表示されていない方は、マイドキュメントやどのフォルダでもかまいませんので開いてください)
フォルダを開いたら、上にあるメニューの「表示」をクリックします。
表示をクリックしたらさらにメニューが表示されるので、「ファイル名拡張子」にチェックを入れると拡張子が表示されます。
拡張子が表示されていることが確認できました。
フォルダオプションを使って拡張子を表示させる
Windows7を使っていた方は、フォルダオプションでの設定になれていると思います。
Windows10でもフォルダオプションがあり、細かく設定ができます。
タスクバーの「検索窓」に「フォルダオプション」と記入します。
フォルダオプションと記入すると、フォルダオプションが表示されるので「開く」をクリックします。
上のメニューの「表示」をクリックして、下の方にある、「登録されている拡張子は表示しない」のチェックを外して「OK」をクリックすると拡張子が表示されるようになります。