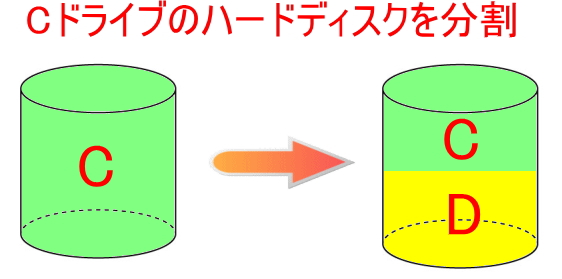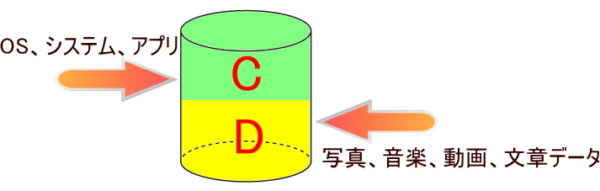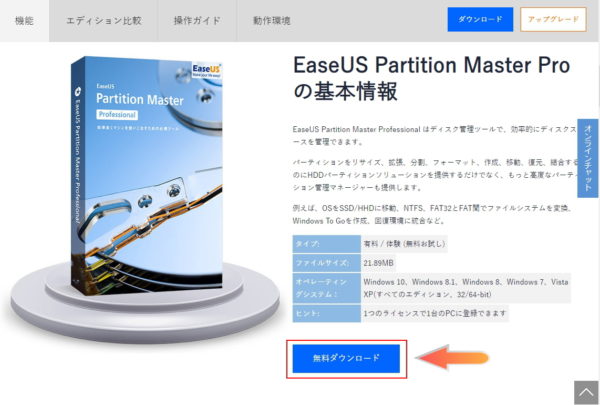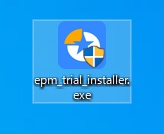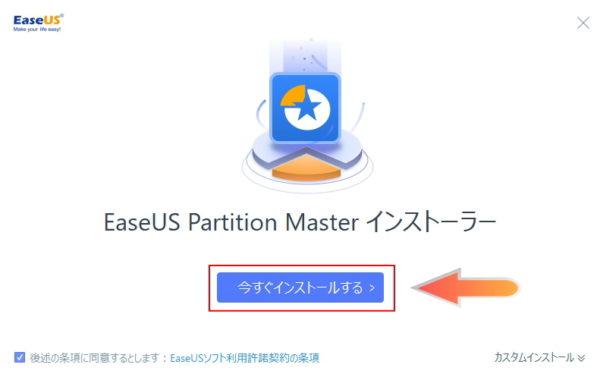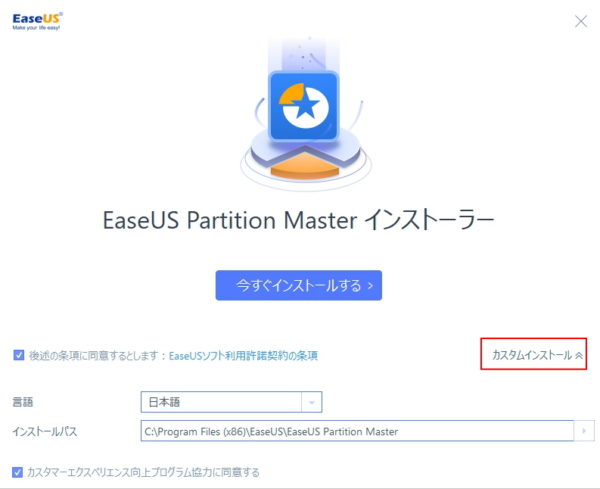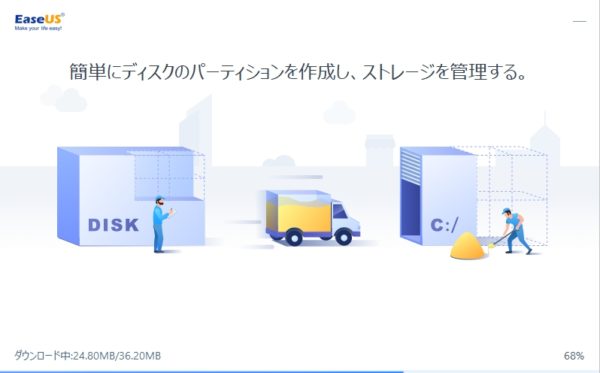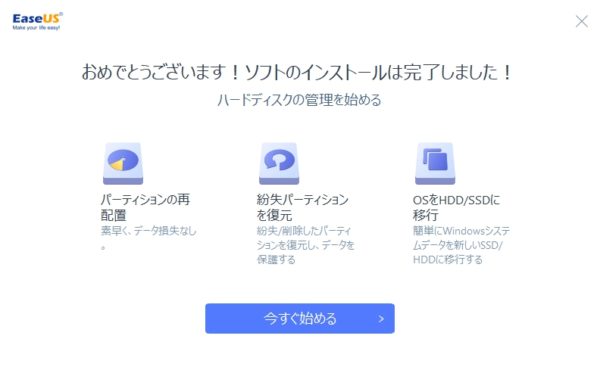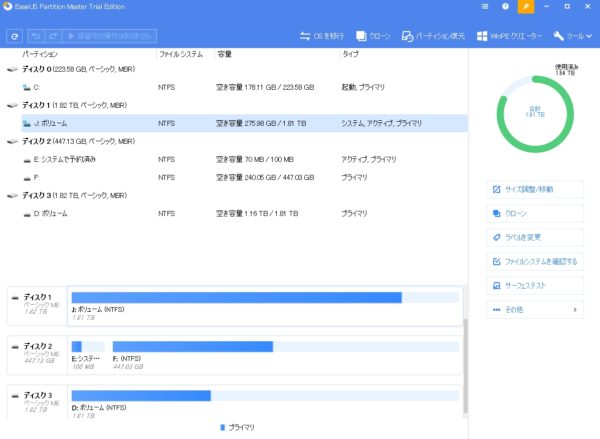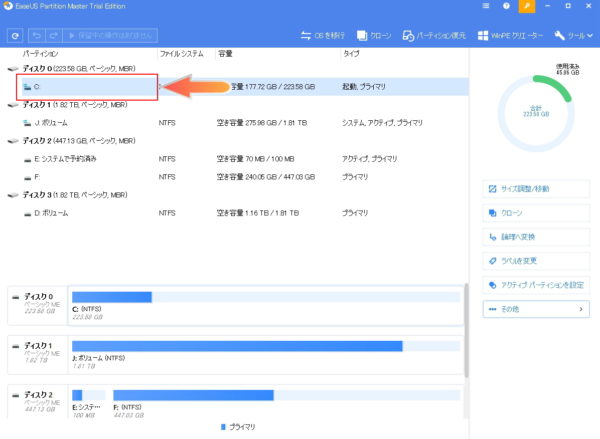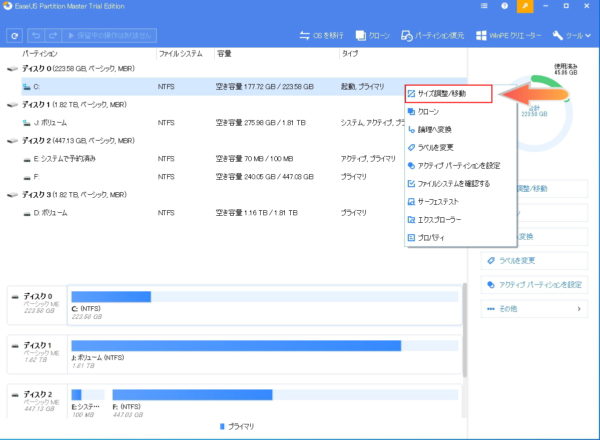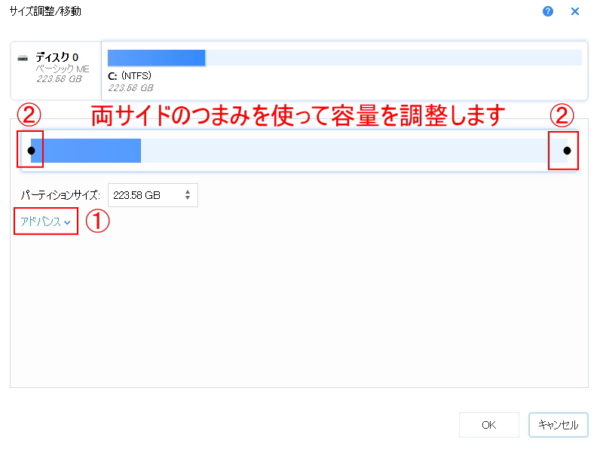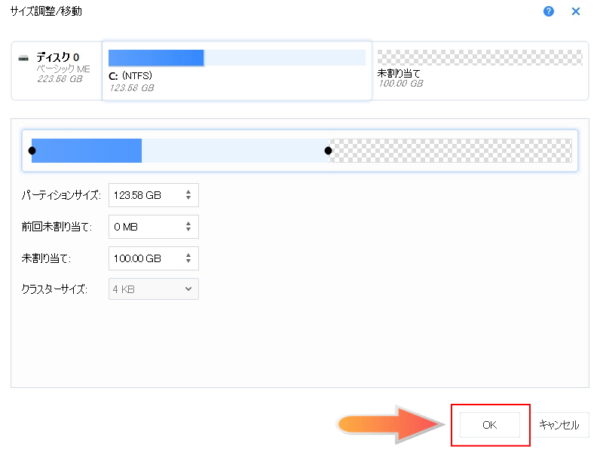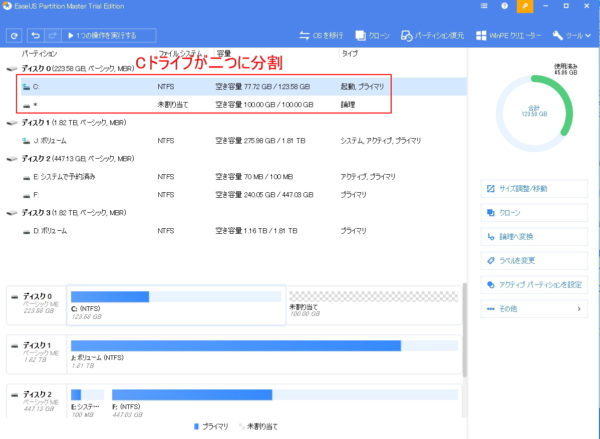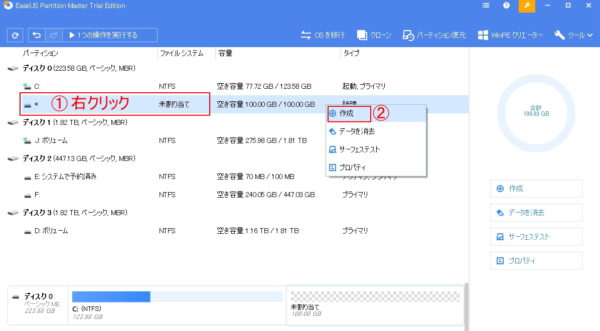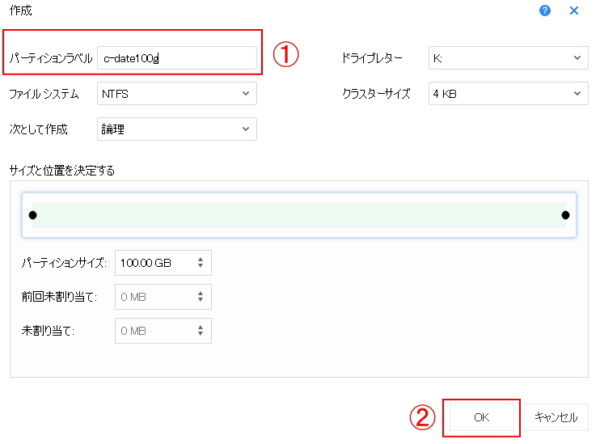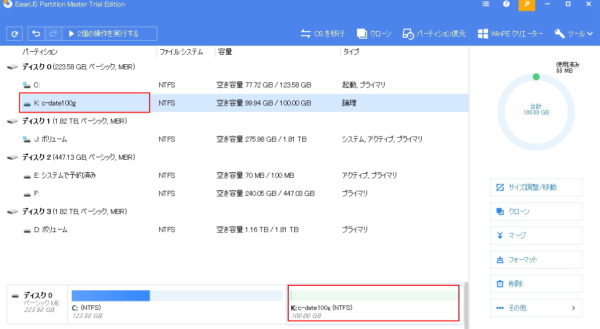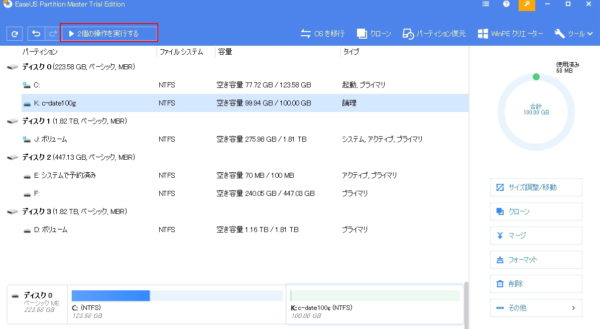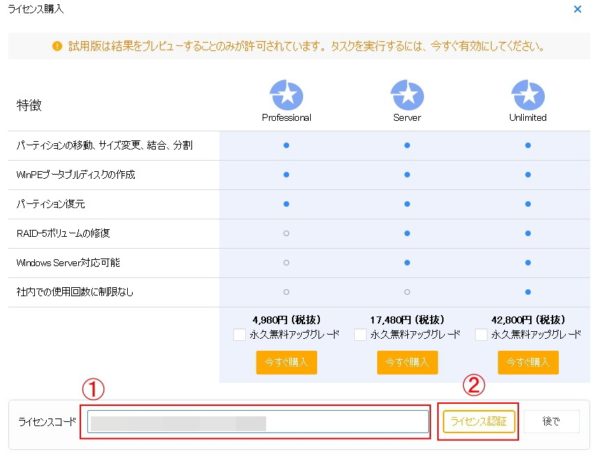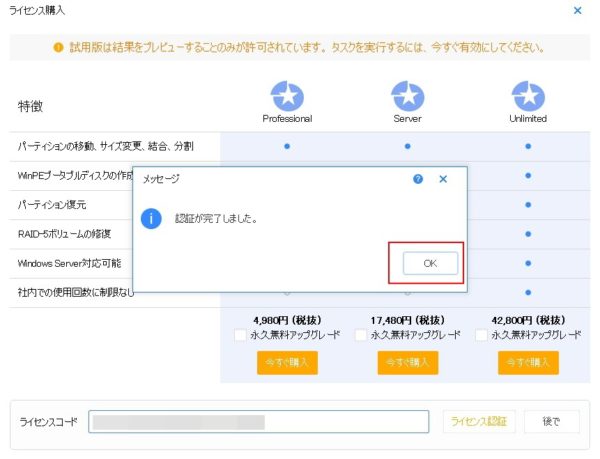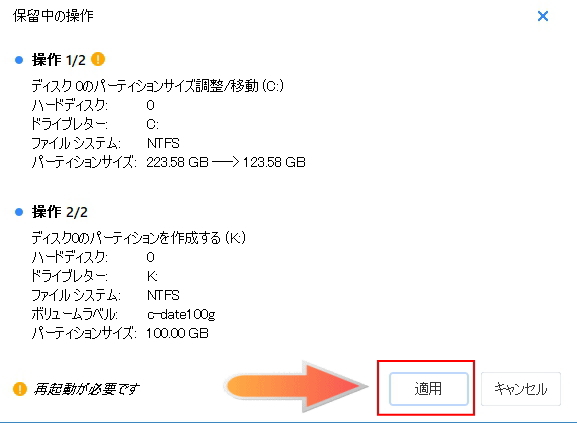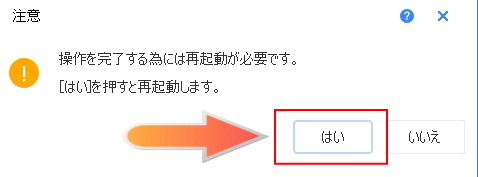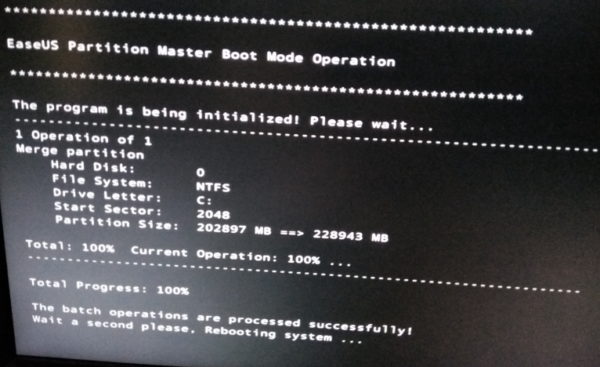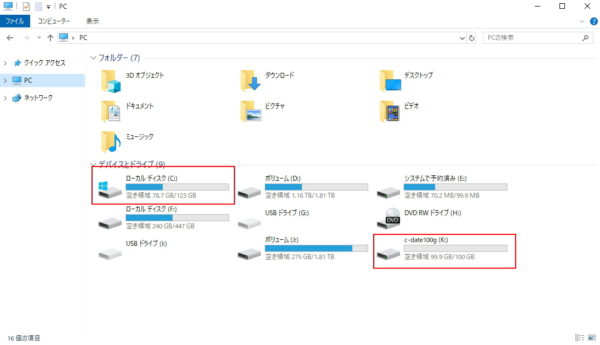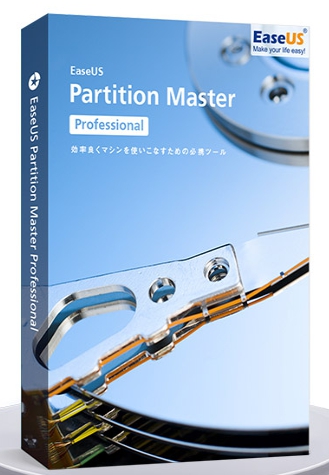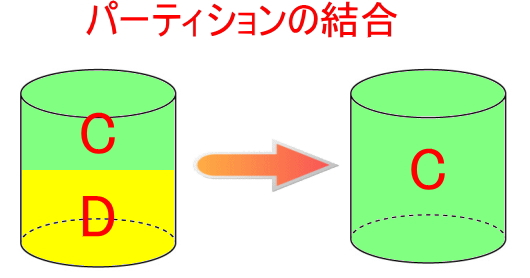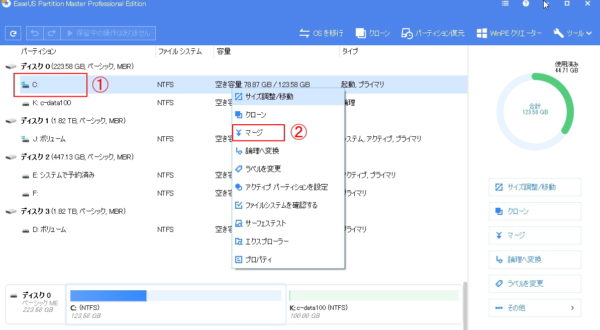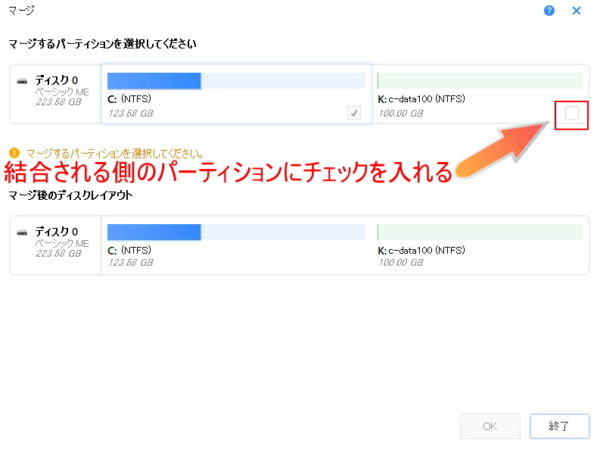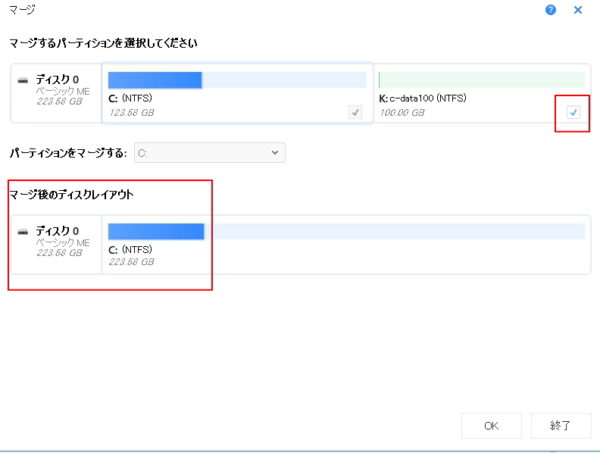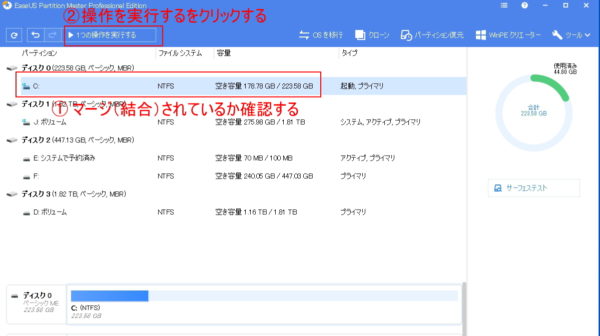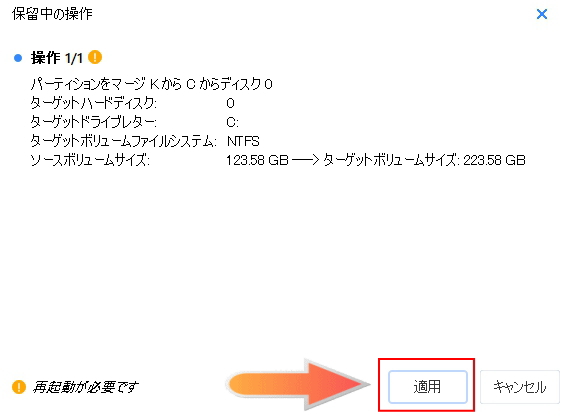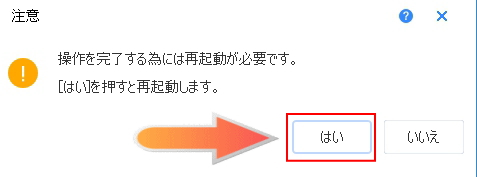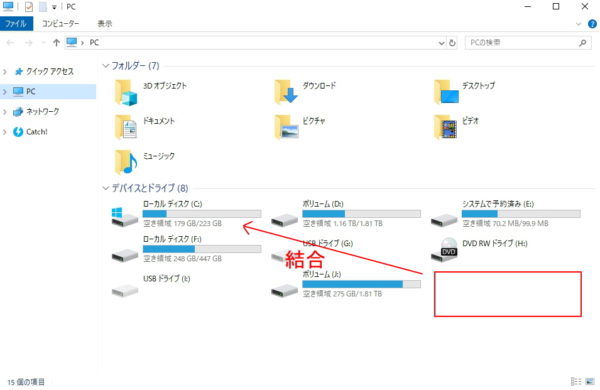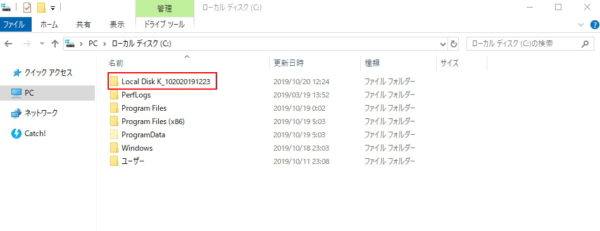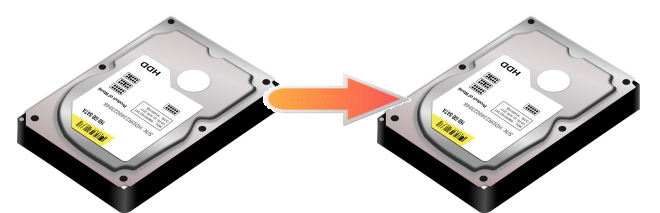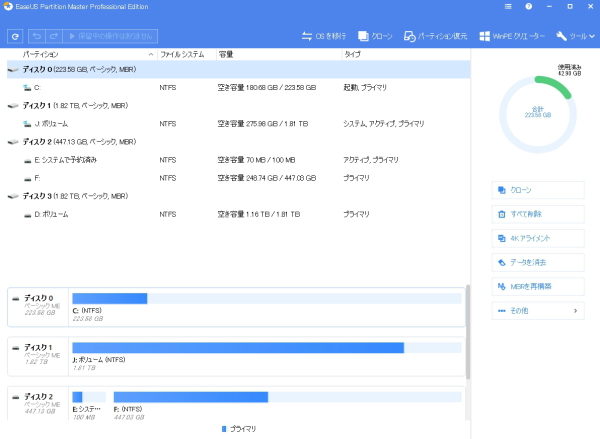
EaseUS Partition Master 13.5
OSをインストールする時にハードディスクをパーティション(分割)を選択できますが、OSをインストールした後に、パーティションを新しく作り直したり、パーティションの容量を変更したいと思ったことはないでしょうか?
今回紹介するEaseUS Partition Master Professionalは、OSをインストールした後でも、「パーティションの作成」「結合」「容量の変更」などができます。
操作も簡単で初心者にもわかりやすく、動作が安定しているのが特徴です。
EaseUS Partition Master Professionalを使って、簡単にパーティション分割する方法を紹介します。
対象OS:Windows10、Windows8.1、Windows8、Windows7、WindowsVista、WindowsXP(すべてのエディション32/64-bit)
パーティションとは?
ひとつのハードディスクを複数に分割することです。
パーティション分割することで、下記のようにファイルを分けて保存しておくことができます。
例)
Cドライブには、OS(Windows)、システムデータ、ソフト(アプリ)
Dドライブには、写真、音楽、動画、重要データ
パーティションのメリットとは?
通常Cドライブ(ハードディスク)にOS(Windowsなど)がインストールされています。
パソコンに画像、音声、動画ファイル、重要なデータなどを保存している方は多いと思います。
パソコンを長年使っている方は経験があると思いますが、パソコン(Windows)が立ち上がらなくなるトラブルに見舞われたことありませんか?
ハードディスクが壊れていなければ、Windowsを再インストールをすることで、パソコンが立ち上がるようになりますが、これまで保存していた画像、音声、動画ファイル、重要なデータなどはすべて削除されてしまいます。
パーティション分割をしていれば、CドライブのWindowsを再インストールをしても、Dドライブにあるデータは初期化されませんので、取り出しやアクセスが可能です。
このように、Windows(OS)とデータを分けて保存していれば、Windowsがトラブルを起こした時に役立ちます。
Windowsが立ち上がらなくなってしまって、大事なデータを紛失した経験をお持ちの方は、ぜひこの機会にパーティション分割で大事なデータを守りましょう。
Partition Master Professionalのインストール方法
Windows10にEaseUS Partition Master Professionalインストールする方法と、パーティション分割の方法を解説をします。
https://jp.easeus.com/partition-manager-software/professional.html
(2019年10月19日現在 EaseUS Partition Master 13.5)
お試し版(トライアル版)は、ひと通りの操作のプレビューが可能です。
パーティションを分割、結合などを利用する場合は、有料版を購入する必要があります。
Partition Masterには、「Pro」「Server」「Unlimited」の3種類があります。
それぞれの違いは機能になります。(詳しくは公式サイトをご覧下さい)
個人で使う場合は、Partition Master Pro(Professional)がオススメです。
4,980円+消費税になりますが、プラス1000円で永久無料アップグレード版が購入できるので、永久無料アップグレード版がオススメです。
Partition Masterをダウンロードする
公式サイトにアクセスをして、「無料ダウンロード」をクリックします。
Partition Masterをインストールする
「epm_trial_installer.exe」がダウンロードされたら、epm_trial_installer.exeをダブルクリックをしてインストールをします。
EaseUS Partition Masterインストーラー
「今すぐインストールをする」をクリックします。
(カスタムインストールをクリックすると、言語とインストール先など任意で決めることができます)
カスタムインストールを選んだ場合に表示される項目。
(何か特別な理由がない限り、カスタムインストールを選ぶ必要はありません)
本体のダウンロードとインストールが開始
「本体ファイルのダウンロードとインストール」が始まります。
選択する項目はありませんので、インストールが完了するまで待ってください。
インストール完了
下記の画面がでましたらインストールは無事に完了です。
「今すぐ始める」をクリックするとPartition Masterが起動します。
Partition Master Professionalでパーティションを作成する方法
今回は、Windows10の環境でCドライブのハードディスクを2つにパーティション分割する方法を解説します。
Partition Master Professionalを起動させます。
起動させると、接続されているハードディスクが表示されます。
(下記は4つのハードディスクが接続された状態です)
パーティションするハードディスクを選択する
パーティション分割をしたい「ハードディスクを選択」します。
(下記の場合はCに接続されているハードディスクを二つにパーティション分割します)
サイズ調整/移動を選択する
パーティション分割したいハードディスクを選択した状態で、「右クリック」をするとメニューが表示されます。
メニューの中から「サイズ調整/移動」を選んでクリックします。
パーティションの容量設定をする
サイズ調整/移動の画面に切り替わり、ここでハードディスクのパーティション分割の設定ができます。
今回はCドライブのハードディスクを二つのパーティション分割します。
Cドライブと分割する方のハードディスクの容量を決めます。
両サイドのつまみでパーティションの容量を設定します。
「アドバンス」をクリックすると容量が表示されてより細かい単位での分割が可能です。
分割する容量が決まったら「OK」をクリックします。
(分割は後から何度も変更可能です。再起動が必要になります)
下記の場合は、Cドライブのハードディスク223.58GBを123.58GBと100GBにパーティション分割しました。
ハードディスクが分割されていることを確認する
OKをクリックすると画面が切り替わり、Cドライブのハードディスクが2つに分割されていることがわかります。
作成されたパーティションの未割り当てに作成を選択する
分割されていることが確認できたら、「未割り当て」のハードディスクの上で右クリックをして、「作成」をクリックします。
パーティションラベルを作成する
「パーティションラベル」を作成して「OK」をクリックします。
ラベル無記入でも問題ありませんが、ラベルをつけていた方がわかりやすいです。(3つ以上パーティション作る場合など)
管理人の場合はわかりやすいようにCドライブから100GB分割するということなので、「C-date100G」と決めました。
パーティション分割がされているか確認をします。
ライセンスの購入が必要
10.確認ができたら、上にある「2個の操作を実行する」をクリックすると、Windowsが再起動して、パーティション分割の設定が完了します。
お試し版(トライアル)の方は、「2個の操作を実行する」をクリックしたら、ライセンス購入の画面に飛ばされます。
お試し版の場合は、ここまでしか利用できません。
(ライセンスコードはクレジットカード決済の場合、メールですぐに通知されます)
ライセンスコードを入力する
ライセンスを購入したら、ライセンスコードを入力して、「ライセンス認証」をクリックします。
(ライセンス認証には数秒から数十秒時間がかかる場合がありますので、認証されるまで待ちます)
「認証が完了しました。」のメッセージが表示されたら「OK」をクリックします。
保留中のパーティション操作を適用にする
先ほど作成したパーティションの操作が保留中になっているので、「適用」をクリックします。
パソコンを再起動してパーティションの作成が完了!
操作を完了するためには再起動が必要ですと表示されるので、「はい」をクリックするとパソコンが再起動になり、パーティション分割の設定がされるのでWindowsが立ち上がるまで待ちます。
Windowsの再起動中に、下記のような画面に切り替わり、パーティションの設定(適用)がされます。
管理人の環境だと30秒もかかりませんでした。
コンピューターを確認すると、Cドライブのハードディスクが無事にパーティションされました。
(管理人の場合はCドライブのハードディスクをKドライブに分割)
初心者でも知識がなくても簡単操作でパーティション分割できるのがEaseUS Partition Master Professionalの特徴です。
特にWindows10を使っている方は、自動アップデータでこれまで何回もWindowsが立ち上がらなくなる不具合をマイクロソフトが起こしています(ブルスク)。
Windowsを再インストールすることになると、大事なデータが初期化されるので紛失してしまいます。
大事なデータを守るためにも、Windowsのシステムファイルとデータは分けて管理するのがベストです。
簡単操作でパーティションの作成と結合ができるソフト
Partition Master Professionalで結合する方法
パーティション分割したハードディスクを結合することができます。
- パーティションを結合した場合、結合(吸収)された方のデータはどうなりますか?
- CとDの二つのパーティションを、一つ(C)に結合した場合、結合(吸収)される(D)側のデータは、結合した側(C)に移動します。
データが不要な場合は消去することもできます。
結合する場合はマージを選択する
結合する側のハードディスクの上で右クリックをして「マージ」を選んでクリックします。
下記は、Cドライブのハードディスク(結合する側)に、Kドライブのハードディスク(結合=吸収される側)を結合します。
マージ(結合)するパーティションを選択する
マージの画面に切り替わるので、結合(吸収)される側のハードディスクに「チェック」を入れます。
チェックを入れると、マージ(結合)後のハードディスクがどうなっているのか教えてくれる。
初心者にもとてもわかりやすいです!
マージ(結合)の操作を実行する
マージ(結合)が問題なくされているのを確認したら、「1つの操作を実行する」をクリックします。
「適用」をクリックする。
「はい」をクリックすると、パソコンが再起動して、パーティションの結合(マージ)が完了します。
マイコンピューターを見ると、Kドライブが消えて、Cドライブに結合されていることがわかります。
結合(吸収)された側のファイルの保存場所
Cドライブのハードディスクに結合した場合は、Cドライブの「Program File」と同じ階層にフォルダが作成されます。
そのフォルダの中に結合された側のファイルが保存されています。