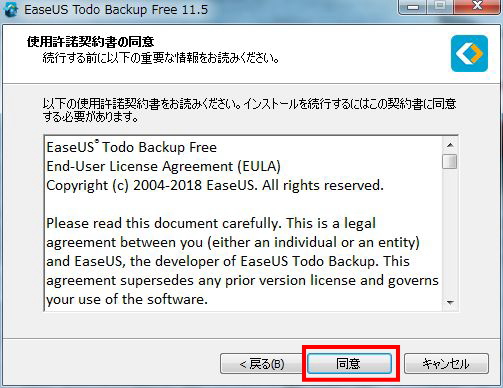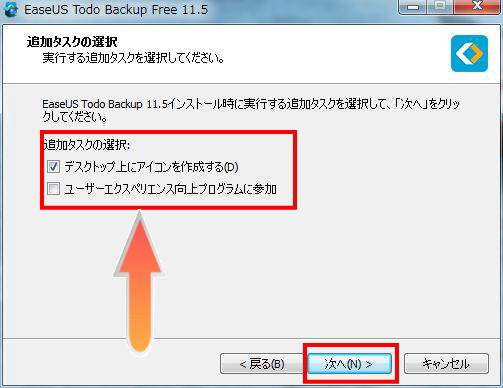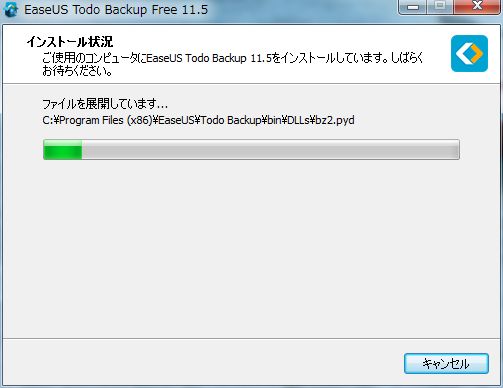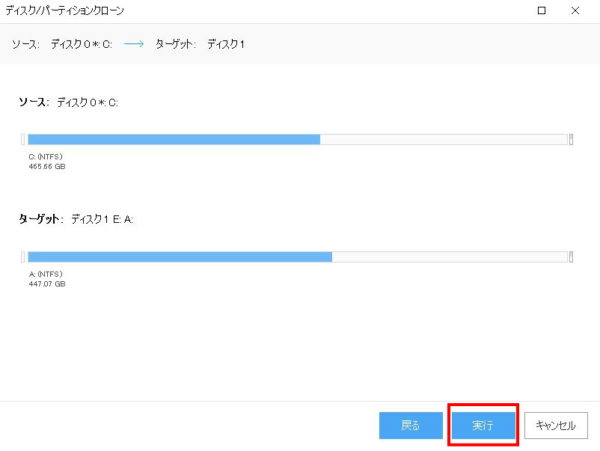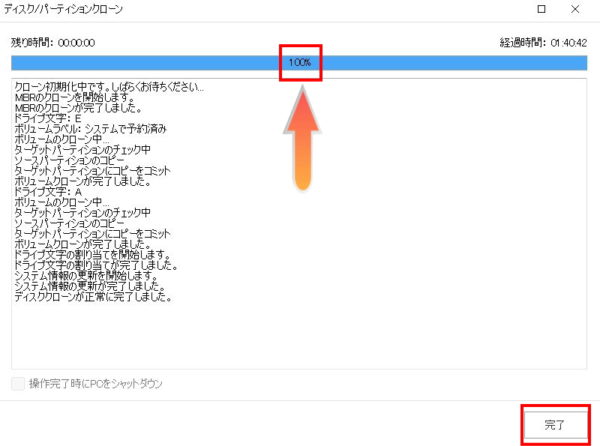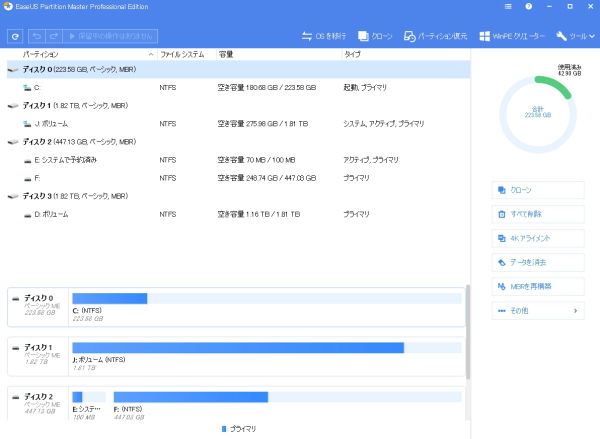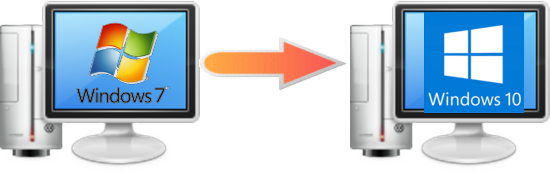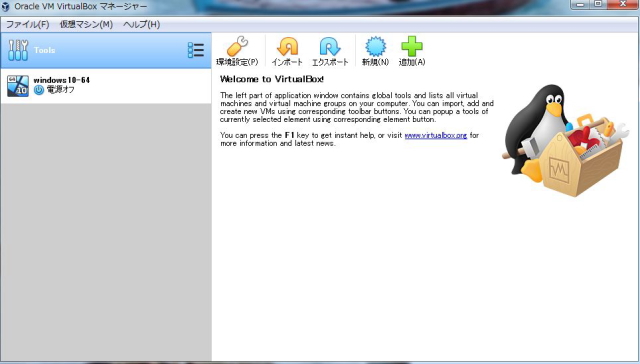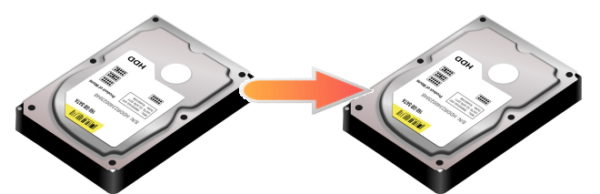
イメージ画像
EaseUS Todo Backup(無料ソフト)を使って、ハードディスクのクローン(コピー)する方法を紹介しています。
対象OS:Windows7、Windows10(すべて)
ハードディスクのデータをOSごとコピーをして、「バックアップを取っておきたい」「別のパソコンで同じ環境で使いたい」と思ったことありませんか?
EaseUS Todo Backupという無料ソフトを使うと、ハードディスクのクローン(コピー)を作ることができます。
新しくパソコンを購入したりして、HDD(SSD)が新しくなっても、同じ環境でパソコンを使うことができるので大変便利です。
パソコンの買い換えをする時に考えるのが、データの移行のことじゃないでしょうか?
ファイルの移行だけなら簡単にできますが、ソフトなどの設定をまた最初からやり直すのはかなり手間ですよね。
ソフトの設定やデータの移行が面倒だからパソコンの買い換えを先延ばしにする人も多いと思います。
パソコンのデータを移行するには有料ソフトを使うのが一般的だと思います。
有料ソフトのメリットは、比較的簡単にデータの移行ができることです。
有料ソフトのデメリットは、「データの移行の失敗(移行ができない)」「USBケーブルが必要」「ソフトの料金が高い」などがあります。
数年に一度のデータ移行のために、1万円近くも出費するのはもったにないと考える方は多いです。
そこで今回は、新しいハードディスク(HDD)に無料でデータをコピー(クローン)する方法を教えます!
クローン化することによって、全く同じ環境で新しいHDD(SSD)を使うことができるようになります。
今回はHDDからSSDに移行をしましたが、HDDからHDD、SSDからSSD、SSDからHDDなど、ハードディスク間ならデータの移行(クローン)が可能です。
- 新しいハードディスク
- SATAケーブル(M.2 ハードディスクを利用する場合は不要)
オススメのSSD(5年保証)
SATAケーブル
EaseUS Todo Backup
EaseUS Todo Backupは、ディスククローンとシステムクローンなどが可能です。
データの移行、ハードディスクのアップグレード、交換などの時にクローンを作成して、簡単にデータの移行が可能。
ディスククローンとは?
HDDをSSDに、MBRディスクをGPTディスクに、GPTディスクをMBRディスクにクローンすることができます。
大容量ディスクから容量が小さいディスクへのクローンも可能!
システムクローンとは?
OSをクローンしてほかのPC、またはストレージデバイスまで転送できます。
Todo Backupは2種類あります。
「Todo Backup free」と「Todo Backup home」です。
Todo Backup freeは無料ソフトです。
Todo Backup homeは有料ソフトで、Todo Backup freeより使える機能が多いです。
今回はTodo Backup freeを使ってハードディスクのデータを移行(クローン)をします。
- なぜEaseUS Todo Backup freeを使うのか?
- 有料、無料問わず、HDDのバックアップソフトはいくつもありますが、EaseUS Todo Backup freeを使う理由は、無料で操作も簡単で動作も安定しているからです。
ハードディスクの確認
OSのデータが入っているハードディスクと、新しいハードディスクの用意をします。
管理人は内蔵HDD(既存OS)を内蔵SSD(新しい)にデータを移行(クローン)するので、パソコンの中はこのようになっています。

Todo Backup freeは既存のデータがある方のHDD(SSD)にインストールします。
Todo Backup freeをインストールする
無料ダウンロードをクリックします。
(2019年4月3日現在 Todo Backup freeは11.5)
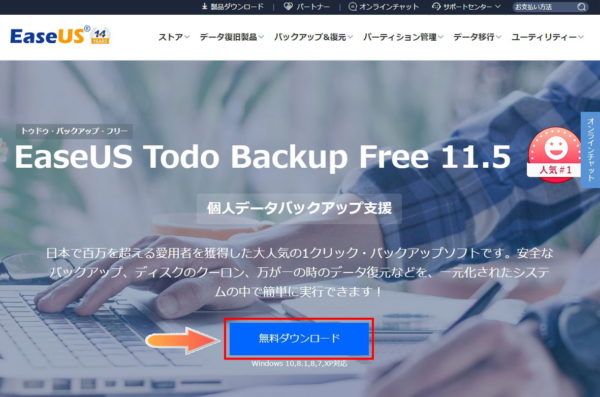
tb_free.exeのダウンロードが始まります。
ファイルサイズは約92.9MB。(バージョン11.5)
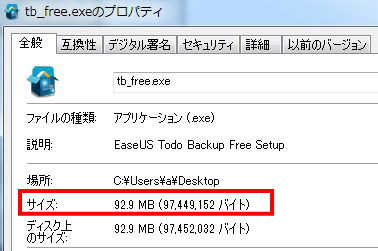
tb_free.exeをクリックしてインストールします
セットアップに使用する言語の選択
目的にあった製品をお選び下さい
有料版のHOMEを選択できるようになっていますが、「次へ」をクリックします。
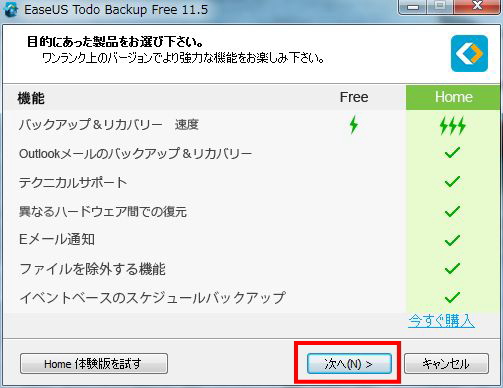
使用許諾契約書の同意
インストール先の指定
特殊な事情がない限り、デフォルトのC:\Program Files (x86)のままでいいです。
「次へ」をクリックします。
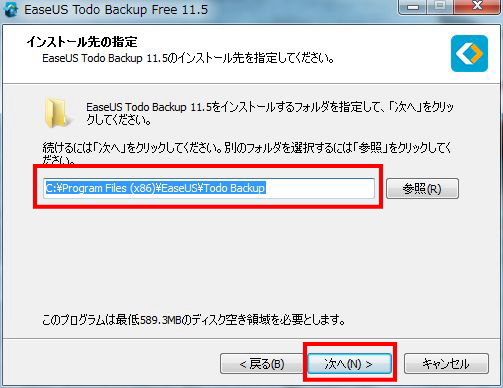
追加タスクの選択
ユーザーエクスペリエンス向けプログラムに参加とは、EaseUSに貴方のパソコンの情報などを匿名にデータを送信したりします。
気になる方はチェックを外しましょう。
デスクトップにはアイコンを作った方が便利なのでチェックをオススメします。
個人データ保存先の選択
EaseUS Todo Backup freeはデータのクローンを作って移行できますが、バックアップファイルも作成することができます。
個人データの保存先というのは、バックアップデータを作成した時に保存される場所になります。
「次へ」をクリックします。
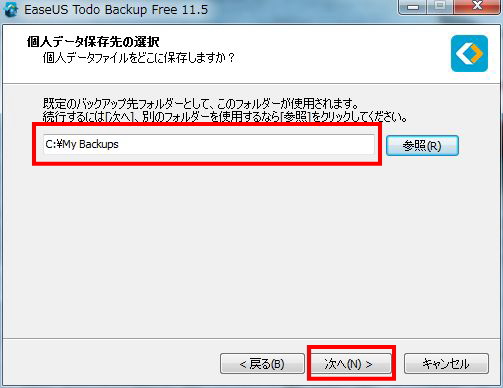
インストールが完了
EaseUS Todo Backup free11.5を実行するにチェックを入れたままにします。
完了をクリックしてEaseUS Todo Backup freeを立ち上げます。
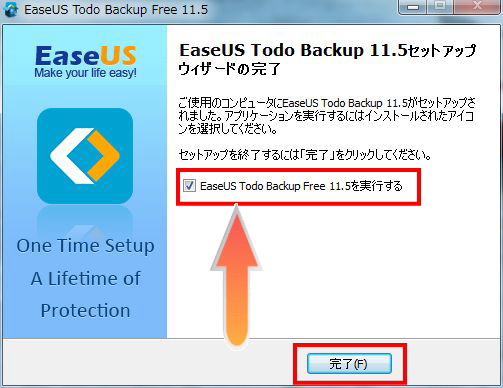
EaseUS Todo Backup freeを立ち上げると、EaseUS Todo Backup homeをすすめてくる画面が表示されますが、右上の×か右下の後でをクリックして閉じて下さい。
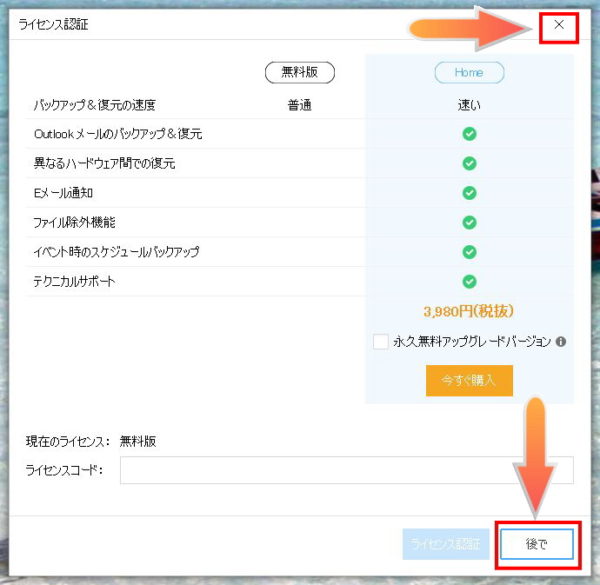
EaseUS Todo Backup freeを使ってデータを移行する
EaseUS Todo Backup freeを起動させます。
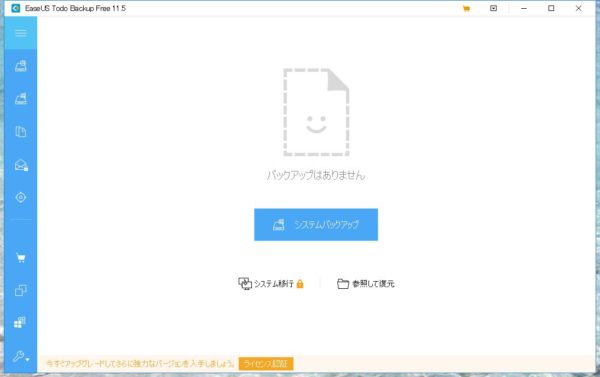
システムクローンを選択する
「左上の三本線のメニューマーク」をクリックして、「システムクローン」をクリックします。
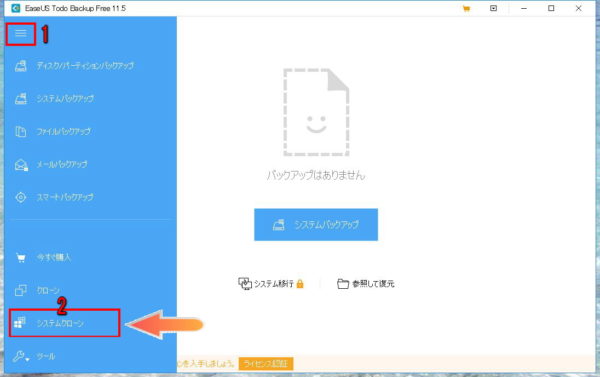
ディスク/パーティションクローン
クローンデータを作成します。
既存のOSデータが入ったハードディスクを指定します。
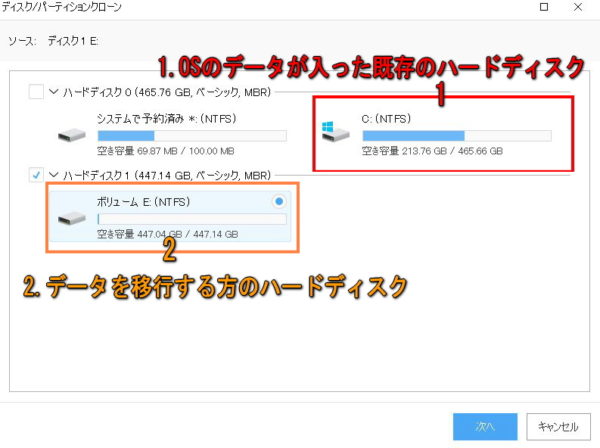
既存のOSのデータが入ったハードディスク0の方のチェックボックスにチェックを入れて、次へをクリックします。
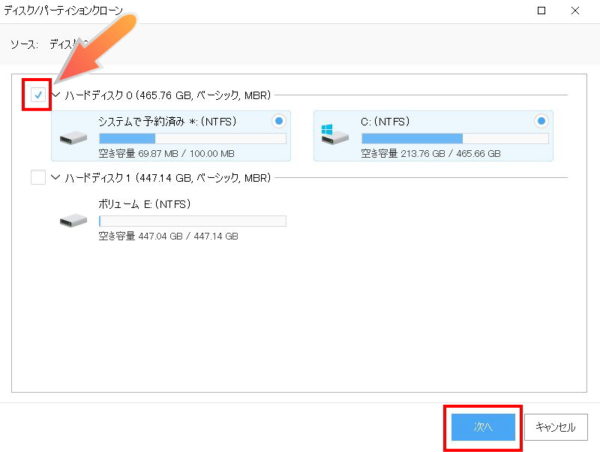
ターゲットがディスク0(既存のOSデータは入ったHDD)からディスク1(新しいSSD)になっているか確認できたら、「次へ」をクリックします。
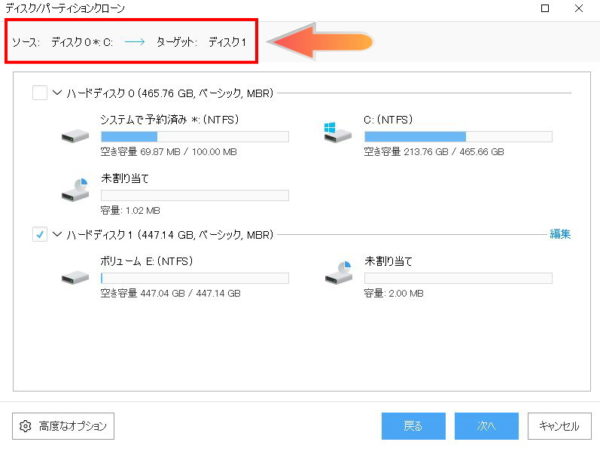
高度なオプション
「SSDに最適化」にチェックを入れて「次へ」をクリックします。
(SSDに移行しない場合は表示されません)
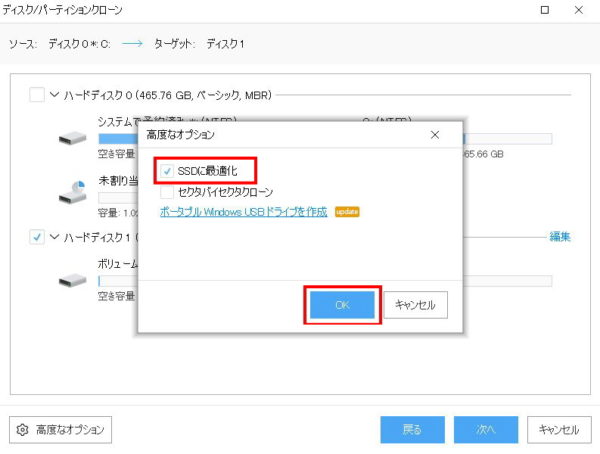
データの移行(クローン)を開始します
ターゲットディスクのデータが消去されますが、本当に続けますか? 「はい」をクリックします。
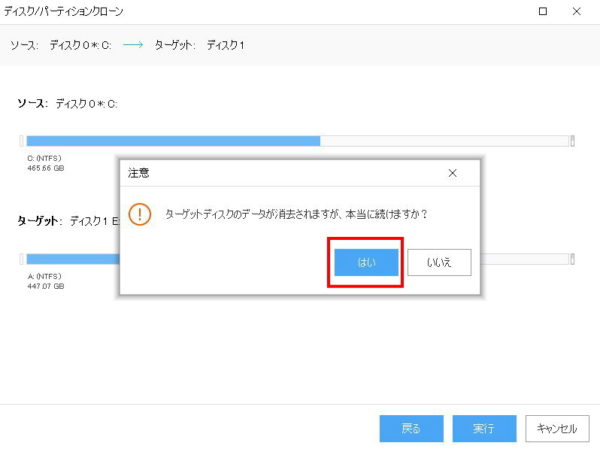
クローンの初期化中
データが移行中という意味です。
残り時間は増えたり減ったりするので、あまり目安にはなりません。
250Gのデータを移行(クローン)しましたが、15分もかかりませんでした。
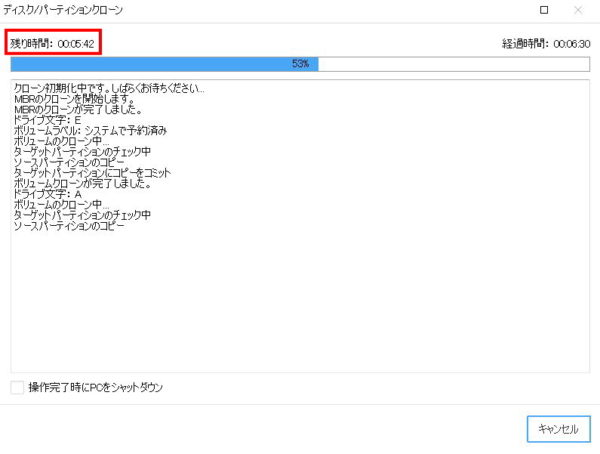
これで移行したハードディスク(SSD)からもOSを起動することができるようになります。
移行したハードディスクで起動する場合は、既存のデータが入ったハードディスクを外すか、セカンド設定にしておきましょう。