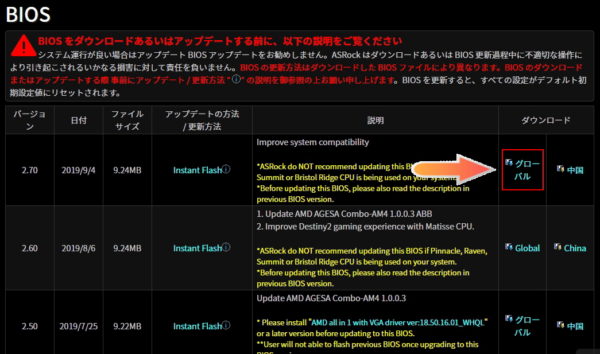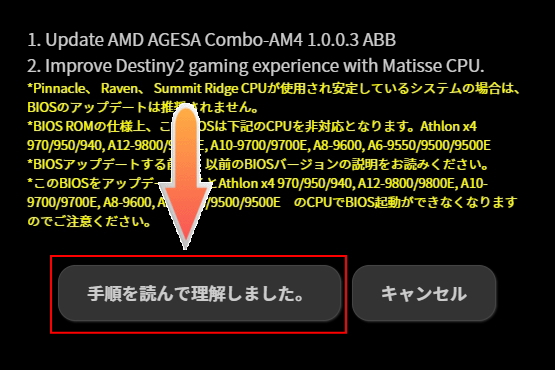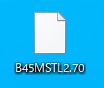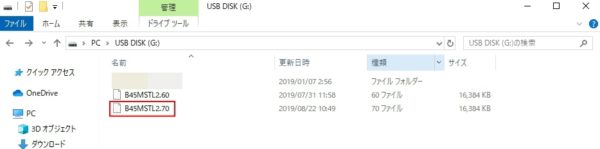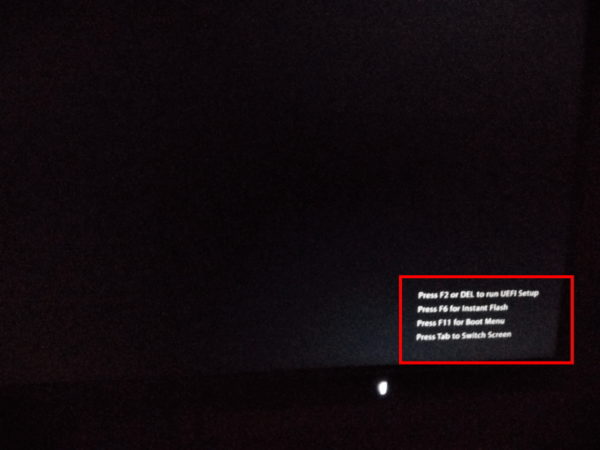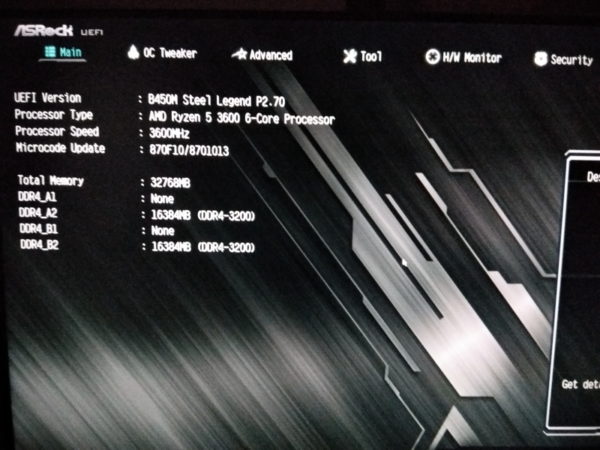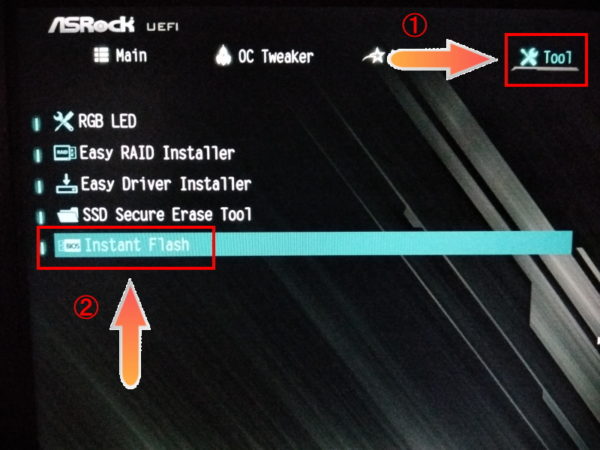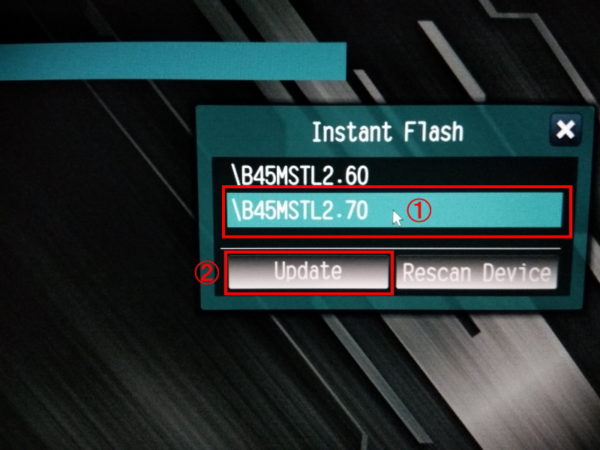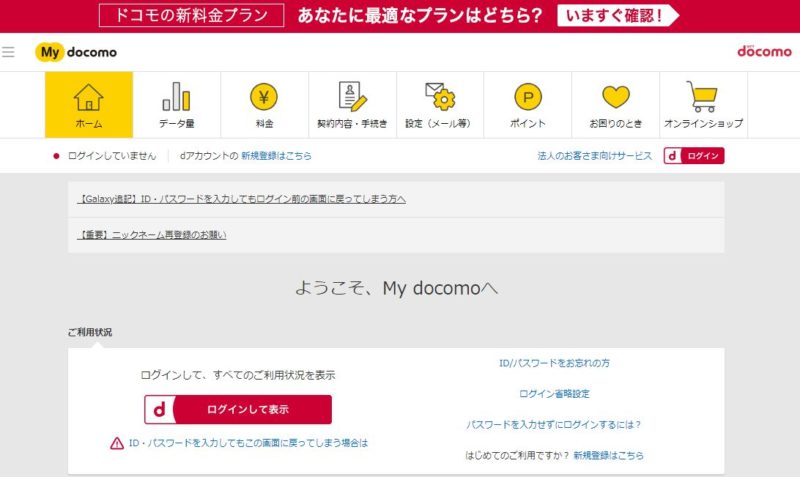ASRock B450M Steel Legend(マザーボード)
発売されたばかりのマザーボードは、不具合などがあったりするため、BIOSファイルが頻繁に更新されます。
その不具合に対応するために、BIOSファイルのアップデータを手動でする必要があります。
Windows Updateの場合は自動更新してる方が多いと思いますが、BIOSは自動更新できません。
BIOSの更新情報を見てからBISOのアップデータするのか決めて下さい。
不具合の修正版ならアップデータをした方がいいですが、システムの更新など、小さな更新の場合は、アップデータを無理にする必要はありません。
安定して動いているのに、BIOSをアップデータをしたことで、動作が不安定になることもあるからです。
ASRock製品のマザーボードB450M Steel LegendのBIOSの更新(アップデータ)方法を紹介します。
対象パソコン:Windows10(すべて)
BIOSを更新したらパソコン(window)が不安定になることがあるので、必ずバックアップを取ってから実行して下さい。
USBメモリを用意する
B450M Steel LegendのBIOSアップデートにはUSBメモリが必要になります。
BIOSのファイルサイズは小さいので1GBのUSBメモリで十分ですが、現在の販売されているUSBメモリは16GBから32GBが主流のため、大きい容量のUSBメモリを購入して問題ありません。
シリコンパワー USBメモリ 32GB USB3.1 & USB3.0 ヘアライン仕上げ 永久保証 Blaze B02 SP032GBUF3B02V1K
BIOSファイルをダウンロードしてUSBメモリにコピーする
1.USBメモリをパソコンに装着します。
2.ASRockの公式サイトより、B450M Steel LegendのBIOSファイルをダウンロードします。
https://www.asrock.com/MB/AMD/B450M%20Steel%20Legend/index.jp.asp#BIOS
2019年10月2日現在、BIOSの最新バージョンは2.70です。
管理人は、2.50→2.60→2.70とアップデータしています。
「Global(グローバル)」をクリックします。
「手順を読んで理解しました。」をクリックするとBIOSファイルのダウンロードが始まります。
(上記の注意は初回だけ表示されます)
デスクトップなどにダウンロードして下さい。
B450M Steel Legend(2.70)ROM.zip(約9.3MB)
B450M Steel Legend(2.70)ROM.zipファイルを解凍します。
(ダブルクリックで中のファイルが表示されます)
解凍すると、B45MSTL2.70が入っているので、このファイルをパソコンに接続しているUSBメモリにコピー(移動)させて下さい。
(zipファイルのままコピーするとBISOの更新ができません)
USBメモリにB450M Steel LegendのBIOSファイルが保存された状態です。
3.パソコンを再起動します。
USBメモリをパソコンに装着させた状態で再起動させて下さい。
BIOS画面を起動させる
パソコン(Windows)を再起動した時に、Windows10が立ち上がる前に、画面の右下に、「Press F2 or DEL to run UEFI Setup」と表示されている時に、キーボードの「F2」か「Delete」を連打して下さい。
成功すると下記のBIOS画面に切り替わります。
失敗した場合は、パソコンを再起動をして、BIOSが起動するまで頑張って見て下さい。
画面が真っ暗になってしまう場合もあるので、この場合は強制終了(パソコンの電源長押し)するしかありません。
BIOS画面の上のメニュー「Tool」を選択して、「Instant Flash」を選択(キーボードのEnterキーを押します)します。
USBメモリに保存された「B45MSTL2.70」BIOSファイルがあるので選択して、「Update」をキーボードのEnterを押すとBIOSの更新が始まります。
(zipのままUSBメモリに保存をした場合は表示されません)